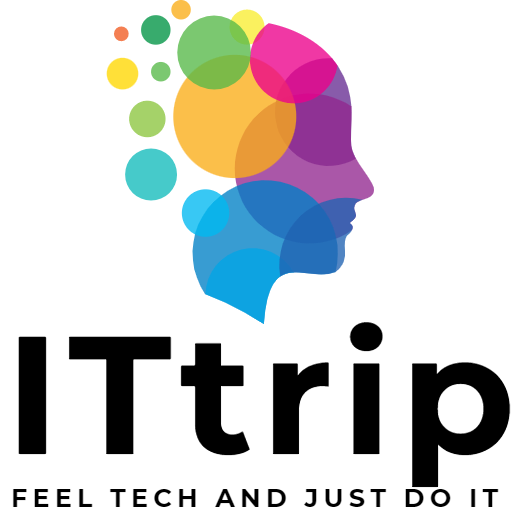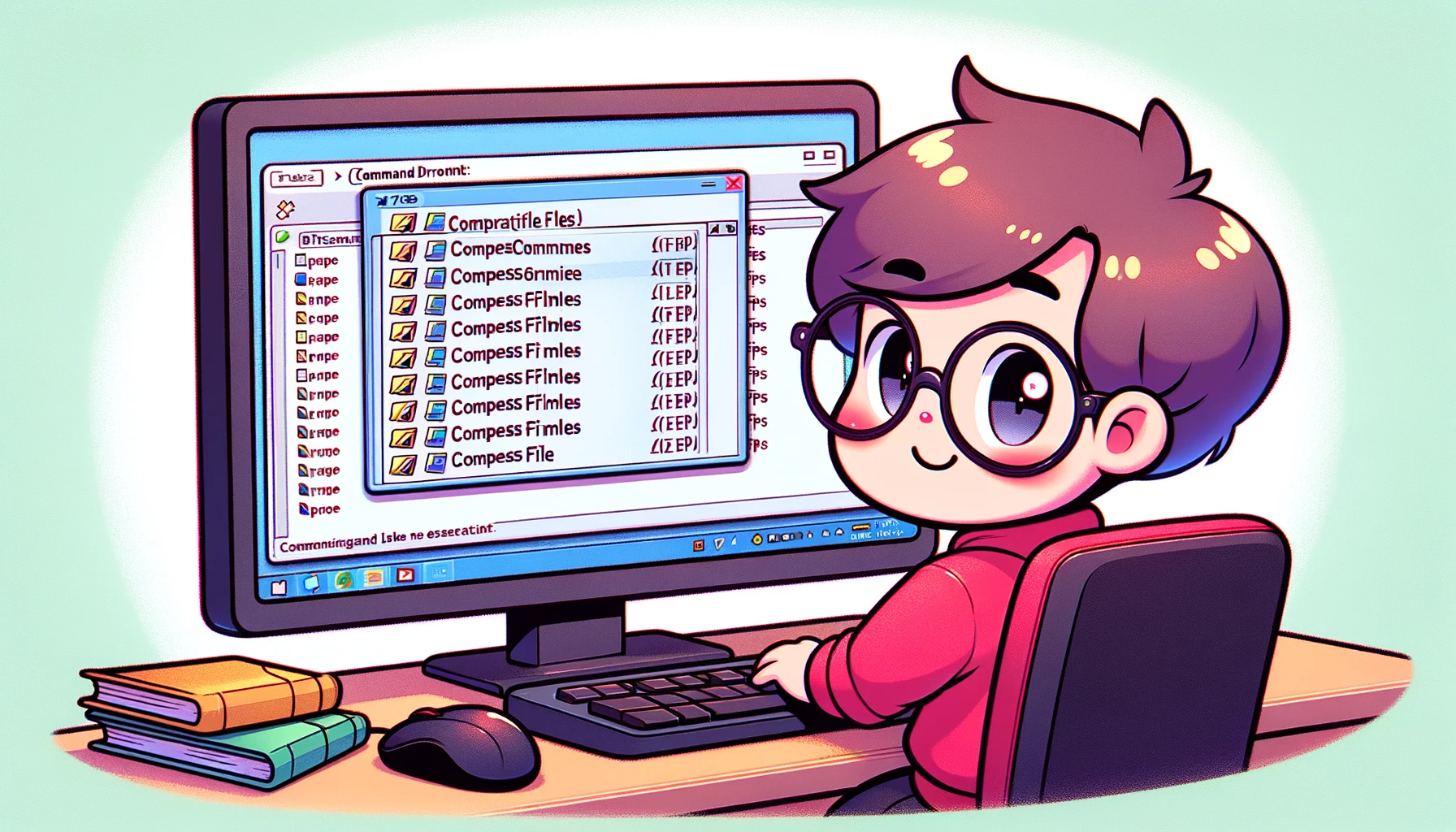يشرح هذا المقال كيفية ضغط ملفات ومجلدات متعددة بسهولة إلى صيغة ZIP باستخدام موجه أوامر ويندوز. هذه العملية مفيدة بشكل خاص عندما ترغب في مشاركة الملفات، النسخ الاحتياطي، أو توفير مساحة التخزين.
الأمر المستخدم: Compress-Archive
نستخدم الأمر Compress-Archive في ويندوز PowerShell. هذه الأداة القوية متوفرة في إصدارات ويندوز 10 وما بعدها، مما يتيح لك ضغط الملفات أو المجلدات إلى ملف ZIP.
الاستخدام الأساسي
افتح موجه الأوامر أو PowerShell وأدخل الأمر بالصيغة التالية.
Compress-Archive -Path <Path to the file or folder to compress> -DestinationPath <Path to the output ZIP file>على سبيل المثال، إذا أردت ضغط جميع الملفات في مجلد Documents إلى Backup.zip، يجب إدخال الأمر التالي:
Compress-Archive -Path C:\Users\YourUsername\Documents\* -DestinationPath C:\Users\YourUsername\Documents\Backup.zipاستخدام الخيارات
للأمر Compress-Archive عدة خيارات لتخصيص العملية.
- -Update: يستخدم لإضافة ملفات جديدة إلى ملف ZIP موجود.
- -CompressionLevel: يحدد مستوى الضغط (Optimal، Fastest، NoCompression).
- -Force: يكتب فوق ملف ZIP بنفس الاسم إذا كان موجودًا.
مثال: إضافة ملفات بمستوى ضغط مثالي والكتابة فوقها إذا لزم الأمر.
Compress-Archive -Path C:\Path\To\Files\* -DestinationPath C:\Path\To\Archive.zip -CompressionLevel Optimal -Forceبإتقان هذه الأوامر والخيارات، يمكنك جعل ضغط ملفات ZIP أكثر مرونة وكفاءة باستخدام موجه أوامر ويندوز.
الخطوات المحددة لضغط ZIP باستخدام موجه أوامر ويندوز
نشرح الخطوات المحددة لاستخدام موجه أوامر ويندوز أو PowerShell لضغط الملفات والمجلدات بصيغة ZIP. استخدام هذه الطريقة يمكن أن يدير الملفات بكفاءة، يشارك، ويقلل من مساحة التخزين.
إجراء العملية في موجه الأوامر
أولاً، افتح موجه الأوامر. يمكنك تشغيله بالضغط على مفتاح ويندوز + R، فتح مربع الحوار “تشغيل”، إدخال “cmd”، والضغط على Enter.
1. تشغيل PowerShell
في موجه الأوامر، قم بتشغيل PowerShell بإدخال الأمر التالي.
powershell2. تحديد الملفات أو المجلدات للضغط
حدد مسار الملفات أو المجلدات التي تريد ضغطها. يمكنك استخدام الرمز (*) لضغط جميع الملفات.
Compress-Archive -Path "C:\Users\YourUsername\Documents\*" -DestinationPath "C:\Users\YourUsername\Documents\MyDocuments.zip"في المثال أعلاه، يتم ضغط جميع الملفات في مجلد Documents إلى MyDocuments.zip.
3. تحديد وجهة الملف المضغوط
استخدم خيار -DestinationPath لتحديد وجهة واسم الملف للملف المضغوط الناتج.
4. اختيار خيارات الضغط
حدد الخيارات مثل مستوى الضغط وإضافة إلى ملف ZIP موجود إذا لزم الأمر.
- لتحسين مستوى الضغط:
-CompressionLevel Optimal- لإضافة ملفات إلى ملف ZIP موجود:
-Updateباتباع هذه الخطوات، يمكنك ضغط الملفات أو المجلدات بسهولة إلى صيغة ZIP من موجه الأوامر. العملية بسيطة لكنها مفيدة للغاية للتعامل مع الملفات الكبيرة أو أخذ النسخ الاحتياطية.
أمثلة متقدمة باستخدام موجه أوامر ويندوز: ضغط الملفات التي تطابق معايير محددة
ضغط عدد كبير من الملفات أو ضغط الملفات بشكل انتقائي بامتدادات محددة مفيد للغاية لإدارة الملفات الروتينية. في هذا القسم، نقدم طرقًا لأداء هذه الضغوطات المتقدمة باستخدام موجه أوامر ويندوز.
ضغط الملفات بامتدادات محددة فقط
باستخدام الأمر Compress-Archive في PowerShell، يمكنك ضغط الملفات بشكل انتقائي بامتدادات محددة. على سبيل المثال، لضغط الملفات بامتداد .txt فقط إلى TextFiles.zip، استخدم الأمر التالي:
powershell Compress-Archive -Path C:\Path\To\Your\Files\*.txt -DestinationPath C:\Path\To\Your\Archive\TextFiles.zipهذا الأمر يضغط جميع الملفات بامتداد .txt في المسار المحدد إلى TextFiles.zip.
اختيار الملفات باستخدام معايير متعددة
لتحديد الملفات باستخدام معايير أكثر تComplexity، استخدم الأمر Get-ChildItem والأنابيب. على سبيل المثال، لضغط الملفات بامتداد .jpg التي تم إنشاؤها بعد 1 يناير 2023 في مجلد محدد، قم بما يلي:
powershell Get-ChildItem -Path C:\Path\To\Your\Photos\*.jpg -Recurse | Where-Object { $_.CreationTime -gt '2023-01-01' } | Compress-Archive -DestinationPath C:\Path\To\Your\Archive\RecentPhotos.zipهذا الأمر يبحث عن الملفات التي تلبي المعايير المحددة ويضغطها إلى ملف ZIP واحد.
ضغط عدد كبير جدًا من الملفات بكفاءة
إذا كان هناك عدد كبير جدًا من الملفات في مجلد، أو إذا أردت ضغط جميع الملفات بما في ذلك المجلدات الفرعية، استخدم خيار -Recurse للبحث وضغط جميع الملفات في المجلد بشكل تكراري.
powershell Compress-Archive -Path C:\Path\To\Your\Folder\* -DestinationPath C:\Path\To\Your\Archive\FullBackup.zip -Recurseباستخدام هذه الأمثلة المتقدمة، يمكنك إدارة وضغط الملفات بشكل أكثر مرونة وكفاءة من خلال الجمع بين قوة موجه أوامر ويندوز وPowerShell.
اعتبارات هامة عند ضغط الملفات باستخدام موجه أوامر ويندوز
عند ضغط الملفات أو المجلدات إلى صيغة ZIP باستخدام موجه أوامر ويندوز، من المهم أن تكون على دراية بعدة اعتبارات. فهم هذه النقاط يمكن أن يساعد في تجنب فقدان البيانات أو الأخطاء غير المقصودة.
الانتباه إلى طول مسار الملف
لويندوز قيود على الطول الأقصى لمسارات الملفات، عادة ما يصل إلى 260 حرفًا. تجاوز هذا الحد يمكن أن يؤدي إلى أخطاء أثناء عملية الضغط. انتبه بشكل خاص إذا كنت تضغط ملفات تقع ضمن تسلسلات مجلدات عميقة.
التحقق من الأذونات
تأكد من أن لديك أذونات الوصول المناسبة للملفات أو المجلدات التي تنوي ضغطها. محاولة ضغط الملفات أو المجلدات التي تتطلب أذونات المسؤول قد تؤدي إلى حدوث أخطاء.
التحقق من قفل الملفات
قد لا تكون الملفات المستخدمة حاليًا بواسطة تطبيقات أخرى قابلة للضغط. إذا كان الملف مقفلاً، يجب عليك إغلاق التطبيق الذي يستخدم ذلك الملف قبل إكمال عملية الضغط.
خاتمة
ضغط الملفات باستخدام موجه أوامر ويندوز هو أداة قوية لتحسين كفاءة العمل اليومية. بإتقان الطرق والاعتبارات المقدمة في هذا المقال، يمكنك تبسيط تنظيم الملفات، المشاركة، وتقليل مساحة التخزين. سواء كنت تضغط أنواع ملفات محددة، تدير عددًا كبيرًا من الملفات، أو تؤتمت إنشاء النسخ الاحتياطية، استفد من هذه التكنولوجيا في سيناريوهات مختلفة لجعل إدارة الملفات أكثر راحة وتبسيط سير العمل الخاص بك. ابدأ بتضمين هذه التقنيات في ممارستك اليوم.