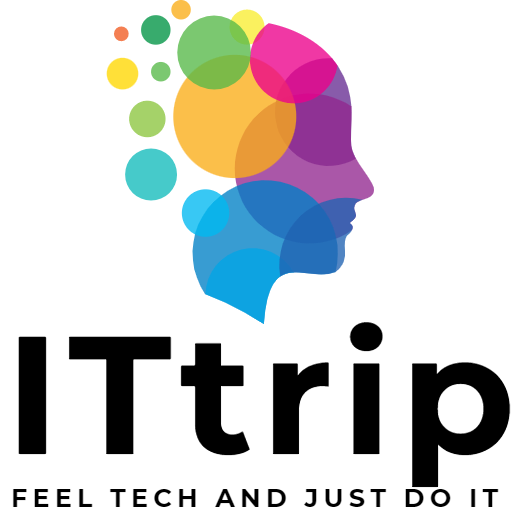من خلال استخدام موجه أوامر ويندوز، يمكنك إعادة تسمية ملفات متعددة دفعة واحدة. هذه الطريقة تتيح لك تجنب عناء تغيير أسماء عدد كبير من الملفات بشكل فردي، مما يعزز من كفاءة سير العمل لديك. سيشرح هذا المقال بالتفصيل خطوات إعادة تسمية ملفات متعددة دفعة واحدة باستخدام موجه الأوامر، بدءًا من طرق إعادة التسمية الأساسية إلى التقنيات المتقدمة.
أمر إعادة التسمية الأساسي للملفات
الأمر الأساسي لإعادة تسمية الملفات في موجه أوامر ويندوز هو ren أو rename. هذا الأمر بسيط جدًا، وتنسيقه الأساسي كالتالي.
ren [اسم الملف الحالي] [اسم الملف الجديد]على سبيل المثال، إذا أردت إعادة تسمية document1.txt إلى document2.txt، فستستخدم الأمر التالي.
ren document1.txt document2.txtبينما يعمل هذا الأمر لملف واحد، يمكنك أيضًا إعادة تسمية ملفات متعددة دفعة واحدة باستخدام الرموز البدلية. الرموز البدلية هي رموز خاصة تطابق أي سلسلة من الأحرف. على سبيل المثال، * (نجمة) تطابق أي سلسلة من الأحرف، و ? (علامة استفهام) تطابق أي حرف واحد.
أمثلة على أوامر إعادة التسمية الجماعية

عند استخدام موجه الأوامر لإعادة تسمية ملفات متعددة دفعة واحدة، السر هو استخدام الرموز البدلية. أدناه، سنشرح أمثلة على الاستخدام الفعلي.
مثال 1: إعادة تسمية ملفات جماعية بنفس الامتداد
لتغيير جميع الملفات بامتداد .txt إلى .bak، ستستخدم الأمر التالي.
ren *.txt *.bakهذا الأمر يغير امتداد جميع الملفات بامتداد .txt في الدليل الحالي إلى .bak.
مثال 2: إعادة تسمية الملفات التي تحتوي على نمط مشترك في الاسم
لإعادة تسمية الملفات التي تحتوي على بادئة مشتركة في اسمها، مثل report1.txt، report2.txt، report3.txt، ستستخدم الأمر التالي.
ren report*.txt summary*.txtهذا الأمر يعيد تسمية جميع الملفات بامتداد .txt التي تبدأ بـ report لتبدأ بـ summary بدلاً من ذلك، مع الاحتفاظ بنفس الترقيم. وبالتالي، يصبح report1.txt هو summary1.txt، و report2.txt يصبح summary2.txt، وهكذا.
مثال 3: إعادة تسمية جماعية بترقيم
إعادة تسمية الملفات تسلسليًا وفقًا لنمط محدد يمكن أن يكون تحديًا باستخدام موجه الأوامر وحده. قد تحتاج إلى استخدام سكربت أو أدوات إضافية، لكن الفكرة الأساسية تتضمن إعطاء الملفات اسمًا مؤقتًا ثم تغييرها إلى أسمائها النهائية في سلسلة من الخطوات.
باستخدام ملفات الدفعات أو سكربتات PowerShell، يمكنك تشغيل مهام إعادة التسمية المعقدة تلقائيًا. تتيح هذه الطرق استخدام التكرار والتفرع الشرطي لإضافة أرقام تسلسلية إلى أسماء الملفات أو إعادة تسميتها جماعيًا وفقًا لقواعد محددة.
قدم هذا القسم طرقًا أساسية لإعادة تسمية الملفات جماعيًا باستخدام موجه أوامر ويندوز، لكن المعرفة بالبرمجة مفيدة لمهام إعادة التسمية المتقدمة.
المتقدم: إعادة التسمية بناءً على الشروط

عند إعادة تسمية ملفات متعددة دفعة واحدة، قد ترغب في استهداف الملفات التي تلبي شروطًا معينة فقط. يتطلب هذا قدرات برمجة أقوى مما يوفره موجه الأوامر. باستخدام PowerShell في ويندوز، يمكنك تحديد وإعادة تسمية الملفات بناءً على شروط أكثر تفصيلًا.
إعادة التسمية الشرطية باستخدام PowerShell
مع PowerShell، يمكنك ضبط الشروط لإعادة التسمية بدقة بناءً على خصائص الملف أو محتوياته. إليك مثال.
Get-ChildItem *.txt | Where-Object { $_.LastWriteTime -lt (Get-Date).AddDays(-10) } | Rename-Item -NewName { "old_" + $_.Name }يؤدي هذا الأمر الإجراءات التالية:
- يحدد جميع الملفات بامتداد
.txtفي الدليل الحالي (Get-ChildItem *.txt). - من هذه الملفات، يختار تلك التي تم تعديلها لآخر مرة قبل أكثر من 10 أيام (
Where-Object { $_.LastWriteTime -lt (Get-Date).AddDays(-10) }). - يعيد تسمية الملفات المحددة بإضافة
old_كبادئة (Rename-Item -NewName { "old_" + $_.Name }).
باستخدام هذه الطريقة، يمكنك تحديد شروط لإعادة التسمية بناءً على مختلف خصائص الملف مثل تاريخ الإنشاء، الحجم، والمحتوى.
مثال متقدم: إعادة التسمية بناءً على محتوى الملف
من الممكن أيضًا البحث في محتويات الملف وإعادة تسمية تلك الملفات التي تحتوي على سلسلة محددة فقط. يتطلب هذا خطوات إضافية لقراءة محتويات الملف والتحقق مما إذا كانت تطابق الشرط.
على سبيل المثال، لإضافة important_ كبادئة للملفات التي تحتوي على كلمة “important” من بين جميع ملفات النص، يمكنك استخدام الأمر التالي.
Get-ChildItem *.txt | Where-Object { $_ | Select-String -Pattern "important" } | Rename-Item -NewName { "important_" + $_.Name }استخدام هذه التقنيات المتقدمة لإعادة التسمية يمكن أن يعزز بشكل كبير من تشغيل إدارة الملفات تلقائيًا. ومع ذلك، استخدام PowerShell أكثر تعقيدًا من موجه الأوامر، ويتطلب معرفة أساسية بالبرمجة.
الأخطاء الشائعة وكيفية إصلاحها

عند إعادة تسمية ملفات دفعة واحدة، قد تواجه أخطاء متنوعة. هنا، نقدم بعض الأخطاء الشائعة وحلولها عند استخدام موجه الأوامر لإعادة تسمية الملفات دفعة واحدة.
تم رفض الوصول
إذا لم يكن لديك حقوق الوصول المناسبة إلى ملف أو مجلد، فقد يؤدي محاولة إعادة تسميته إلى ظهور خطأ “تم رفض الوصول”. لحل هذه المشكلة، افتح خصائص الملف أو المجلد واضبط حقوق الوصول المناسبة في علامة التبويب “الأمان”، أو قم بتشغيل موجه الأوامر كمسؤول.
انقر بزر الماوس الأيمن لفتح موجه الأوامر وحدد "تشغيل كمسؤول"الملف غير موجود
يحدث هذا الخطأ إذا لم يكن الملف الذي تحاول إعادة تسميته موجودًا أو إذا لم تطابق أي ملفات النمط المحدد. قبل تنفيذ الأمر، تحقق من وجود الملف وأعد التحقق من استخدام المسار واسم الملف الصحيحين.
خطأ في الصياغة
إذا كان هناك خطأ في صياغة الأمر، ستظهر رسالة هذا الخطأ. تحقق من الاستخدام الصحيح لأمر ren أو rename، وتأكد من إدخال صياغة الأمر بشكل صحيح. انتبه جيدًا عند استخدام الرموز البدلية أو عندما يحتوي اسم الملف على مسافات.
اسم الملف موجود بالفعل
يحدث هذا الخطأ إذا كان اسم الملف الجديد الذي تحاول استخدامه موجودًا بالفعل. عند إجراء إعادة تسميات دفعة واحدة، من الضروري التأكد من عدم تكرار الأسماء. من المستحسن إضافة أحرف أو أرقام إضافية لضمان الفرادة، خاصة عند تغيير أسماء الملفات وفقًا لنمط محدد.
فهم هذه الأخطاء وحلولها يمكن أن يساعدك على تنفيذ مهام إعادة تسمية الملفات دفعة واحدة بشكل أكثر سلاسة باستخدام موجه الأوامر.
خيارات موجه الأوامر المفيدة
إليك بعض الخيارات المفيدة التي يمكنك استخدامها عند إعادة تسمية الملفات دفعة واحدة باستخدام موجه أوامر ويندوز. يمكن لهذه الخيارات جعل إدارة الملفات أكثر مرونة وكفاءة.
إعادة تسمية الملفات في دليل بشكل تكراري
إذا أردت إعادة تسمية الملفات في دليل، بما في ذلك جميع الدلائل الفرعية، استخدم أمر for /R. الأمر التالي يغير جميع الملفات بامتداد .txt في الدليل الحالي وجميع الدلائل الفرعية إلى .bak.
for /R %x in (*.txt) do ren "%x" *.bakإعادة تسمية الملفات بشكل انتقائي بناءً على نمط
لإعادة تسمية الملفات التي تطابق نمطًا أو شرطًا محددًا فقط، ادمج أمر find مع أدوات سطر الأوامر الأخرى. على سبيل المثال، لإعادة تسمية الملفات التي تحتوي على سلسلة محددة في اسمها، يمكنك استخدام السكربت التالي.
for /R %x in (*example*.txt) do ren "%x" "new_%x"هذا الأمر يعيد تسمية جميع الملفات بامتداد .txt التي تتضمن example في أسمائها بإضافة new_ في بداية اسم الملف.
إضافة التاريخ أو الوقت إلى أسماء الملفات
إذا أردت إضافة التاريخ أو الوقت الحالي إلى اسم الملف أثناء إعادة التسمية، يمكنك تحقيق ذلك باستخدام متغيرات البيئة. الأمر التالي يضيف التاريخ الحالي إلى بداية اسم الملف.
for %x in (*.txt) do ren "%x" "%date:~-10,2%%date:~-7,2%%date:~-4,4%_%x"هذا الأمر يضيف التاريخ الحالي بتنسيق DDMMYYYY_ إلى اسم الملف.
بإتقان هذه الخيارات، يمكنك تخصيص إعادة تسمية الملفات دفعة واحدة باستخدام موجه الأوامر إلى حد أكبر.
الختام
إعادة تسمية ملفات متعددة دفعة واحدة باستخدام موجه أوامر ويندوز هي طريقة قوية لتعزيز إدارة الملفات بشكل كبير. من الأمر الأساسي ren إلى التقنيات المتقدمة التي تشمل البرمجة، يمكن استخدام مجموعة متنوعة من التقنيات لتغيير أسماء الملفات بمرونة وكفاءة. استفد من الأوامر والخيارات المقدمة في هذا المقال لتحسين كفاءة مهام إدارة الملفات اليومية لديك.