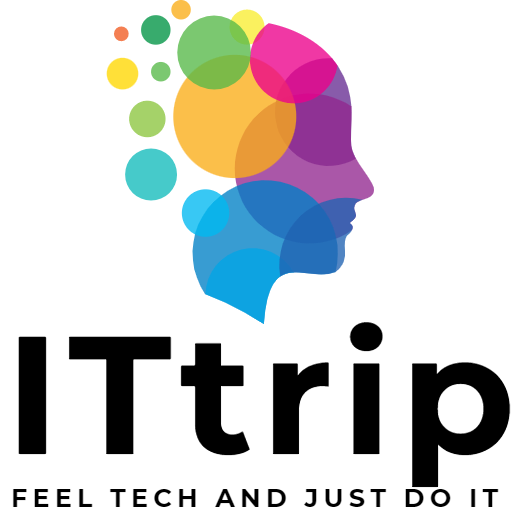أمر Get-ScheduledTask في PowerShell هو أداة قوية لاستعلام المهام المسجلة في مجدول مهام ويندوز ومراجعة تفاصيلها. إنه ضروري لمدراء النظام والمهندسين المسؤولين عن الأتمتة، حيث يبسط العمليات اليومية. يغطي هذا المقال مجموعة واسعة من الاستخدامات لأمر Get-ScheduledTask، من الاستخدام الأساسي إلى التصفية واسترجاع معلومات مفصلة عن مهام محددة.
الاستخدام الأساسي
عند تنفيذه دون أي خيارات، يعرض أمر Get-ScheduledTask قائمة بجميع المهام المجدولة على النظام. بناء الجملة الأساسي لهذا الأمر كما يلي:
Get-ScheduledTaskتنفيذ هذا الأمر يعرض ملخصًا لكل مهمة مجدولة، بما في ذلك اسم المهمة، ووقت التشغيل التالي، وحالة المهمة (ممكّن/معطل). للحصول على معلومات أكثر تفصيلًا عن مهمة محددة، نفذها مع تحديد اسم المهمة:
Get-ScheduledTask -TaskName "اسم المهمة"هنا، يحدد خيار -TaskName اسم المهمة التي تريد التحقق منها بالتفصيل. يجب أن يكون اسم المهمة مطابقًا بالضبط، ولكن يمكنك استخدام الرموز البديلة (*) لإجراء بحث عن تطابق جزئي. على سبيل المثال، لسرد جميع المهام التي تحتوي على كلمة “النسخ الاحتياطي”، ستقوم بما يلي:
Get-ScheduledTask -TaskName "Backup"هذا الأمر مريح جدًا للمراقبة اليومية، وتحري الخلل وإصلاحه، والتحقق من إعدادات مهام محددة. بالإضافة إلى ذلك، يمكنك استخدام هذا الأمر ضمن البرامج النصية لمراقبة حالة المهام واتخاذ إجراءات تلقائية بناءً على شروط محددة.
التصفية والبحث
إحدى الميزات القوية لأمر Get-ScheduledTask هي قدرته على التصفية والبحث عن المهام بناءً على معايير محددة مثل الاسم أو الحالة، مما يسمح للمدراء بالعثور بسرعة على المعلومات التي يحتاجون إليها وإدارة المهام بكفاءة.
الطرق الرئيسية للتصفية والبحث كما يلي:
التصفية حسب الحالة
المهام المجدولة لها إما حالة ممكّنة أو معطلة. لعرض المهام بحالة محددة فقط، اجمع بين الأمر Get-ScheduledTask | Where-Object. على سبيل المثال، لسرد جميع المهام الممكّنة حاليًا، نفذ الأمر التالي:
Get-ScheduledTask | Where-Object {$_.State -eq "Ready"}هذا الأمر يصفي جميع المهام حيث خاصية State هي “Ready” (مشيرة إلى المهام النشطة).
التصفية حسب الاسم
من الممكن أيضًا تصفية المهام بناءً على اسمها. كما ذكرنا سابقًا، يمكنك استخدام المعلمة -TaskName مع الرموز البديلة للبحث عن المهام التي تطابق نمطًا محددًا. للتصفية بشكل أكثر تفصيلًا، يمكنك استخدام الأمر Where-Object لإنشاء استعلامات أكثر تعقيدًا. على سبيل المثال، للبحث عن المهام التي تتضمن “Backup” في اسمها وتكون في حالة “Ready”، ستقوم بما يلي:
Get-ScheduledTask | Where-Object { $_.TaskName -like "*Backup*" -and $_.State -eq "Ready" }باستخدام قدرات التصفية والبحث، يمكنك العثور بسرعة على المعلومات الضرورية من بين عدد كبير من المهام، مما يحسن بشكل كبير كفاءة إدارة المهام.
استرجاع معلومات مفصلة عن المهمة
بينما من السهل استخدام أمر Get-ScheduledTask لاسترجاع معلومات أساسية عن المهام المجدولة، من الممكن أيضًا التحقق من معلومات أكثر تفصيلًا أو خصائص محددة. هذا مفيد جدًا لمدراء النظام لفهم إعدادات المهمة بدقة وإجراء التعديلات اللازمة.
عرض خصائص المهمة
لعرض جميع الخصائص والقيم لمهمة محددة، استخدم الأمر Get-ScheduledTask يليه الأمر Select-Object. يمكنك تحديد الخصائص التي تريد عرضها بمعلمة -Property. لعرض جميع الخصائص، استخدم الرمز البديل *:
Get-ScheduledTask -TaskName "اسم المهمة" | Select-Object *هذا الأمر يعرض جميع الخصائص وقيمها للمهمة المحددة. إذا كنت مهتمًا بخصائص محددة فقط، يمكنك سرد أسماء الخصائص مفصولة بفواصل:
Get-ScheduledTask -TaskName "اسم المهمة" | Select-Object TaskName, State, LastRunTimeاستخدام عرض XML للحصول على معلومات مفصلة
للحصول على فهم أعمق لإعدادات وتكوين مهمة معينة، قد يكون التحقق من تمثيل XML للمهمة مفيدًا. للحصول على XML لمهمة، استخدم الأمر Export-ScheduledTask:
$task = Get-ScheduledTask -TaskName "اسم المهمة"
Export-ScheduledTask -TaskName $task.TaskName | Out-File "اسم المهمة.xml"هذه الطريقة تتيح لك تصدير تمثيل XML للمهمة إلى ملف، حيث يمكنك مراجعة الإعدادات التفصيلية، والمشغلات، والإجراءات، والمزيد. فتح الملف XML بمحرر نصوص يتيح لك رؤية معلومات تفصيلية لا يتم عرضها في واجهة مستخدم مجدول المهام.
هذه الطرق لاسترجاع معلومات مفصلة عن المهمة فعالة للغاية لمراقبة المهام، والتحقق من الإعدادات، وتحري الخلل وإصلاحه. بالمعلومات الصحيحة، يمكنك إدارة مجدول المهام بشكل أكثر كفاءة وفعالية.
أمثلة عملية: أمثلة على البرامج النصية لإدارة المهام والأتمتة بفعالية
إتقان أمر Get-ScheduledTask في PowerShell يسمح بإدارة فعالة لمهام مجدول المهام ويندوز ويدفع الأتمتة النظامية. هنا، نقدم عدة أمثلة على البرامج النصية كتطبيقات عملية مفيدة في سيناريوهات العالم الحقيقي.
تصدير قائمة المهام إلى ملف CSV
تصدير قائمة بجميع المهام المجدولة إلى ملف CSV يسهل إدارة المهام وتوثيقها. يوضح البرنامج النصي التالي كيفية إخراج جميع المهام على النظام إلى ملف CSV:
Get-ScheduledTask | Export-Csv -Path "ScheduledTasks.csv" -NoTypeInformationهذا البرنامج النصي يحفظ قائمة المهام في ملف يسمى “ScheduledTasks.csv”. خيار -NoTypeInformation يمنع إضافة سطر بمعلومات النوع إلى أعلى ملف CSV.
تصدير المهام التي تلبي معايير محددة فقط
يمكنك أيضًا استخراج وتصدير المهام التي تلبي معايير محددة فقط، مثل كونها في حالة “Ready”، إلى ملف CSV. هذا يسمح بإدارة مركزة للمهام في حالات محددة:
Get-ScheduledTask | Where-Object {$_.State -eq "Ready"} | Export-Csv -Path "ReadyTasks.csv" -NoTypeInformationالتحقق من تاريخ تنفيذ مهمة محددة
بينما يتضمن مجدول المهام ميزة للتحقق من تاريخ تنفيذ المهام، يمكنك أيضًا استخدام PowerShell للحصول على هذه المعلومات. يوضح البرنامج النصي التالي كيفية التحقق من نتائج آخر تنفيذ لمهمة محددة:
$taskName = "اسم المهمة"
$task = Get-ScheduledTask -TaskName $taskName
$task | Select-Object -Property TaskName, LastRunTime, LastTaskResultهذا البرنامج النصي يعرض اسم المهمة، آخر مرة تم تنفيذ المهمة فيها، ونتيجة آخر تنفيذ. خاصية LastTaskResult تشير إلى ما إذا كانت المهمة ناجحة (0 للنجاح) أو توفر رمز خطأ.
هذه الأمثلة العملية توضح أساسيات إدارة المهام باستخدام أمر Get-ScheduledTask. تخصيص وتوسيع هذه البرامج النصية لتلبية الاحتياجات المحددة يمكن أن يؤدي إلى إدارة النظام والأتمتة بفعالية.
معالجة الأخطاء وتحري الخلل وإصلاحه
هذا القسم يشرح الأخطاء الشائعة وطرق تحري الخلل وإصلاحه عند استخدام أمر Get-ScheduledTask في PowerShell. هذه المعرفة مفيدة للحل السريع عند ظهور المشاكل.
مشاكل حقوق الوصول
عند تشغيل Get-ScheduledTask، قد تواجه أخطاء إذا لم تكن لديك حقوق وصول كافية لمهام معينة. لحل هذه المشكلة، تحتاج إلى إطلاق PowerShell بامتيازات المسؤول. افتح PowerShell بتحديد “تشغيل كمسؤول” من قائمة النقر بزر الماوس الأيمن وأعد تنفيذ الأمر.
المهمة غير موجودة
إذا لم تكن المهمة بالاسم المحدد موجودة، سيعيد Get-ScheduledTask خطأ. تأكد من صحة اسم المهمة أو، إذا كنت تستخدم الرموز البديلة، أن هناك فعلًا مهام تطابق النمط. تحقق مرة أخرى من تهجئة اسم المهمة.
تفسير رسائل الخطأ
إذا أعاد Get-ScheduledTask خطأ، غالبًا ما تحتوي رسالة الخطأ على تلميحات للحل. اقرأ رسالة الخطأ بعناية واتبع أي تعليمات. إذا تم توفير رمز خطأ، يمكن أن يوفر البحث على الإنترنت لذلك الرمز معلومات إضافية.
معالجة الأخطاء في البرامج النصية
عند استخدام Get-ScheduledTask في البرامج النصية، يُنصح باستخدام كتل Try-Catch لمعالجة الأخطاء. هذا يسمح للبرنامج النصي بالاستجابة بشكل مناسب في حالة وجود خطأ وتقديم رسالة واضحة للمستخدم.
try {
$task = Get-ScheduledTask -TaskName "اسم المهمة"
# معالجة المهمة هنا
} catch {
Write-Host "حدث خطأ: $_"
}باستخدام هذا النهج، يمكن للبرنامج النصي معالجة الأخطاء بطريقة منضبطة دون إيقاف التنفيذ، مما يجعله أكثر متانة. معالجة الأخطاء بشكل صحيح أمر حاسم لإنشاء برامج نصية موثوقة.
خاتمة
يمكّن استخدام أمر Get-ScheduledTask في PowerShell من إدارة فعالة لمهام مجدول المهام ويندوز ويسهم بشكل كبير في أتمتة النظام. غطى هذا المقال مجموعة واسعة من التطبيقات لأمر Get-ScheduledTask، من الاستخدام الأساسي، والتصفية، واسترجاع المعلومات المفصلة، والأمثلة العملية، إلى معالجة الأخطاء.
بالاستفادة من أمر Get-ScheduledTask، يمكنك الحصول على قائمة بالمهام المجدولة وفهم معلومات مفصلة عن مهام محددة. تتيح ميزة التصفية العثور بسهولة على المهام التي تلبي معايير معينة، وتمكن البرامج النصية من إدارة المهام والأتمتة. المعرفة بمعالجة الأخطاء مهمة أيضًا لتعزيز موثوقية البرنامج النصي وتسهيل تحري الخلل وإصلاحه.
إدارة مجدول المهام بواسطة PowerShell هي أداة قوية لمدراء النظام والمحترفين في تكنولوجيا المعلومات. يُأمل أن يساعد هذا الدليل في بناء بيئة تكنولوجيا المعلومات أكثر كفاءة وأتمتة.