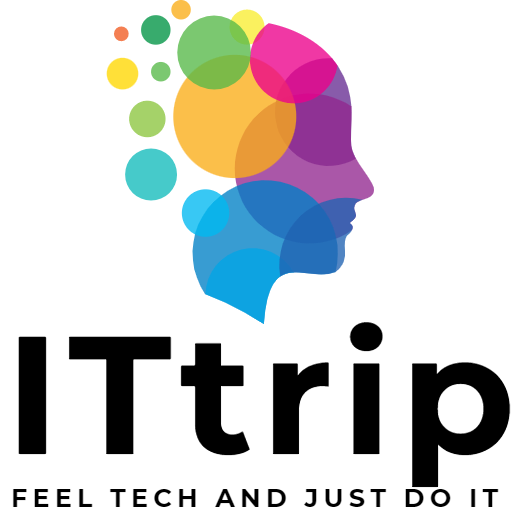أمر Get-ChildItem في PowerShell هو أداة قوية للغاية للتلاعب بمختلف مخازن البيانات مثل نظام ملفات ويندوز والسجل. باستخدام هذا الأمر، يمكنك الحصول على قائمة بالملفات والمجلدات، والبحث عن العناصر التي تطابق معايير محددة، وأتمتة المهام ضمن السكربتات، مما يحسن كفاءة الإدارة بشكل كبير. ستقدم لك هذه المقالة الاستخدام الأساسي لأمر Get-ChildItem، بالإضافة إلى أمثلة عملية لتطبيقه.
أساسيات أمر Get-ChildItem
يستخدم أمر Get-ChildItem لإدراج الملفات والمجلدات (العناصر الفرعية) في مسار محدد. بشكل افتراضي، يتم عرض العناصر في الدليل الحالي، ولكن يمكنك استكشاف العناصر في أي موقع عن طريق تحديد المسار.
الصيغة الأساسية
Get-ChildItem -Path <path> -Recurse- يحدد معامل
-Pathالدليل الذي سيتم البحث فيه. إذا تم حذفه، يتم استخدام الدليل الحالي. - عند تحديد معامل
-Recurse، يتم أيضًا عرض العناصر ضمن الدلائل الفرعية بشكل تكراري.
التمييز بين الملفات والدلائل
يدرج أمر Get-ChildItem كلًا من الملفات والدلائل بشكل افتراضي، ولكن يمكنك عرض الملفات فقط أو الدلائل فقط باستخدام معاملات -File أو -Directory.
# عرض الملفات فقط
Get-ChildItem -Path <path> -File
# عرض الدلائل فقط
Get-ChildItem -Path <path> -Directoryعرض الملفات المخفية وملفات النظام
بشكل افتراضي، لا يتم تضمين الملفات المخفية وملفات النظام في النتائج. لإدراجها، استخدم معامل -Force.
Get-ChildItem -Path <path> -Forceإتقان هذه الاستخدامات الأساسية سيجعل إدارة نظام الملفات باستخدام PowerShell أكثر مرونة وقوة.
إدراج الملفات والمجلدات
استخدام أمر Get-ChildItem لإدراج الملفات والمجلدات أمر أساسي لمهام إدارة الملفات في PowerShell. يتيح لك هذا الأمر عرض قائمة بالعناصر تحت دليل محدد بسهولة.
الاستخدام الأساسي
أبسط طريقة لإدراج الملفات والمجلدات هي تنفيذ أمر Get-ChildItem وتحديد مسار، أو عرض محتويات الدليل الحالي دون تحديد مسار.
# عرض محتويات الدليل الحالي
Get-ChildItem
# عرض محتويات دليل محدد
Get-ChildItem -Path C:\Users\Example\Documentsعرض معلومات مفصلة
على الرغم من عدم وجود معامل -Detail، يمكنك توجيه أمر Get-ChildItem إلى Format-List أو Format-Table لعرض معلومات مفصلة عن الملفات والمجلدات.
# عرض قائمة مفصلة بالملفات والمجلدات
Get-ChildItem -Path C:\Users\Example\Documents | Format-List
# عرض التفاصيل في شكل جدول
Get-ChildItem -Path C:\Users\Example\Documents | Format-Table Name, Length, LastWriteTimeإدراج العناصر التي تطابق معايير محددة
استخدم معامل -Filter لإدراج الملفات والمجلدات التي تطابق معايير محددة فقط. هذا مفيد، على سبيل المثال، عند البحث عن الملفات بامتداد محدد.
# إدراج الملفات بامتداد ".txt" فقط
Get-ChildItem -Path C:\Users\Example\Documents -Filter "*.txt"بالاستفادة من أمر Get-ChildItem، يمكنك استرجاع وإدارة قوائم الملفات والمجلدات بكفاءة، مما يبسط مهام الإدارة. سيقدم القسم التالي مزيدًا من التفاصيل حول البحث عن أنواع ملفات محددة.
البحث عن أنواع ملفات محددة
البحث بكفاءة عن أنواع ملفات محددة باستخدام أمر Get-ChildItem في PowerShell يمكن أن يبسط بشكل كبير مهام إدارة الملفات اليومية. سيشرح هذا القسم كيفية العثور بسهولة على الملفات بامتدادات محددة.
البحث عن الملفات حسب الامتداد
استخدم معامل -Filter لأمر Get-ChildItem للبحث عن الملفات بامتداد محدد فقط. هذه الطريقة مفيدة عند البحث السريع عن نوع معين من الملفات ضمن دليل يحتوي على عدد كبير من الملفات.
# البحث عن الملفات بامتداد ".log" فقط
Get-ChildItem -Path C:\Logs -Filter "*.log"البحث عن الملفات التي تطابق امتدادات متعددة
للبحث عن الملفات التي تطابق امتدادات محددة متعددة، استخدم معامل -Include وحدد الامتدادات المستهدفة كمصفوفة. يتطلب هذا البحث الجمع بين معامل -Recurse لتضمين الدلائل الفرعية في البحث.
# البحث عن الملفات بامتداد ".jpg" أو ".png"
Get-ChildItem -Path C:\Users\Example\Pictures -Include "*.jpg", "*.png" -Recurseالبحث عن الملفات التي تطابق أنماط محددة
استخدم الرموز البدلة مع معامل -Filter للبحث عن الملفات التي تطابق أنماط محددة. هذا مفيد بشكل خاص عندما تتبع الملفات اتفاقية تسمية معينة.
# البحث عن ملفات ".pdf" بأسماء تبدأ بـ "Report"
Get-ChildItem -Path C:\Users\Example\Documents -Filter "Report*.pdf"باستخدام هذه الطرق، يمكن تحسين المرونة والكفاءة بشكل كبير في إدارة الملفات باستخدام PowerShell. ستتناول الأقسام التالية البحث التكراري ضمن المجلدات بمزيد من التفصيل.
البحث التكراري ضمن المجلدات
استخدام أمر Get-ChildItem للبحث التكراري ضمن المجلدات مفيد لتحديد موقع الملفات والمجلدات بكفاءة ضمن الدلائل التي لها بنية تسلسلية عميقة. يتيح هذا الأسلوب البحث ضمن جميع العناصر، بما في ذلك تلك الموجودة في الدلائل الفرعية.
أساسيات البحث التكراري
إضافة معامل -Recurse إلى أمر Get-ChildItem يبحث عن الملفات والمجلدات في مسار الدليل المحدد وجميع دلائله الفرعية. هذا الخيار مفيد بشكل خاص عند التعامل مع أنظمة الملفات الكبيرة.
# البحث عن جميع العناصر في C:\Users\Example\Documents ودلائله الفرعية
Get-ChildItem -Path C:\Users\Example\Documents -Recurseالجمع بين البحث التكراري والتصفية
لعرض العناصر التي تطابق معايير محددة فقط أثناء البحث التكراري، اجمع بين معاملات -Filter، -Include، أو -Exclude. هذا يسمح بالعثور بسرعة على المعلومات الضرورية من بين عدد كبير من الملفات.
# البحث التكراري عن ملفات ".txt"
Get-ChildItem -Path C:\Users\Example\Documents -Filter "*.txt" -Recurse
# البحث التكراري مع استبعاد امتدادات ملفات معينة
Get-ChildItem -Path C:\Users\Example\Documents -Exclude "*.log" -Recurseالتعامل مع مجموعات النتائج الكبيرة
عندما ينتج البحث التكراري مجموعة كبيرة من النتائج، يمكنك استخدام | Select-Object -First N لعرض العناصر الأولى N فقط. هذا مفيد للحصول على نظرة عامة على النتائج أو للعثور على العناصر الأولى التي تطابق معايير محددة.
# عرض العناصر الـ 10 الأولى فقط
Get-ChildItem -Path C:\Users\Example\Documents -Recurse | Select-Object -First 10إتقان البحث التكراري يتيح بناء استراتيجيات إدارة ملفات فعّالة باستخدام PowerShell. سيشرح القسم التالي بالتفصيل حول تصفية الملفات حسب الخصائص.
تصفية الملفات حسب الخصائص
تصفية الملفات حسب الخصائص باستخدام أمر Get-ChildItem في PowerShell يوفر طريقة قوية للبحث الانتقائي عن الملفات والمجلدات بخصائص محددة، مثل الملفات للقراءة فقط، المخفية، أو ملفات النظام. هذا يسمح بتحديد ومعالجة العناصر بخصائص محددة بسهولة.
استخدام مرشحات الخصائص
على الرغم من أن أمر Get-ChildItem لا يحتوي على معامل مباشر للتصفية حسب خصائص الملف، إلا أن الجمع بينه وبين cmdlet Where-Object يسمح بتصفية الملفات والمجلدات بناءً على خصائصها.
# البحث عن الملفات للقراءة فقط
Get-ChildItem -Path C:\Users\Example\Documents -Recurse | Where-Object { $_.Attributes -match "ReadOnly" }
# البحث عن الملفات المخفية
Get-ChildItem -Path C:\Users\Example\Documents -Recurse | Where-Object { $_.Attributes -match "Hidden" }البحث عن الملفات بخصائص مجتمعة
من الممكن أيضًا البحث عن الملفات والمجلدات التي تحتوي على خصائص متعددة باستخدام عامل -match. هذا يتيح البحث عن العناصر التي تلبي معايير أكثر تحديدًا.
# البحث عن الملفات بخصائص مخفية وللقراءة فقط
Get-ChildItem -Path C:\Users\Example\Documents -Recurse | Where-Object { $_.Attributes -match "Hidden" -and $_.Attributes -match "ReadOnly" }استخدام الخصائص لجمع معلومات مفصلة
إلى جانب التحقق من خصائص الملفات والمجلدات، يمكن استخدام هذه المعلومات لتحليل البيانات بالتفصيل وإنشاء التقارير. على سبيل المثال، يمكنك تجميع الأحجام وأوقات التعديل الأخيرة للملفات بخصائص محددة.
# عرض حجم ووقت التعديل الأخير للملفات المخفية
Get-ChildItem -Path C:\Users\Example\Documents -Recurse | Where-Object { $_.Attributes -match "Hidden" } | Select-Object Name, Length, LastWriteTimeتصدير النتائج
من الممكن أيضًا تصدير النتائج بتنسيقات مثل CSV أو XML، وهو مفيد بشكل خاص عند استخدام البيانات في تطبيقات أخرى أو لإنشاء التقارير.
# تصدير النتائج إلى ملف CSV
Get-ChildItem -Path C:\Users\Example\Documents | Export-Csv -Path C:\Output\filelist.csv
# تصدير النتائج إلى ملف XML
Get-ChildItem -Path C:\Users\Example\Documents | Export-Clixml -Path C:\Output\filelist.xmlإتقان تصدير ومعالجة النتائج يزيد من كفاءة إدارة الملفات باستخدام PowerShell. ستقدم الأقسام التالية أمثلة عملية لتطبيق هذه الأوامر.
الخاتمة
ناقشت هذه المقالة الطرق الفعّالة لإدارة الملفات والمجلدات باستخدام أمر Get-ChildItem في PowerShell. تناولنا مجموعة واسعة من المواضيع، من الاستخدام الأساسي لأمر Get-ChildItem، إدراج الملفات والمجلدات، البحث عن أنواع ملفات محددة، البحث التكراري ضمن المجلدات، تصفية الملفات حسب الخصائص، تصدير ومعالجة النتائج، إلى أمثلة عملية للتطبيق.
بإتقان هذه التقنيات، يمكنك تبسيط مهام إدارة الملفات اليومية، تحقيق تحليل بيانات أكثر تقدمًا، وأتمتة إدارة النظام. يصبح PowerShell، بقدراته القوية ومرونته، أداة أساسية للمسؤولين والمستخدمين النهائيين لإدارة نظام الملفات بفعالية أكبر.
نأمل أن تكون قد اكتسبت من خلال هذه المقالة فهمًا لإمكانيات أمر Get-ChildItem، أحد أوامر PowerShell الأساسية، وأن تتمكن من تطبيقه في عملك لرفع مستوى إدارة نظام الملفات إلى المستوى التالي.
أمثلة عملية للتطبيق
من خلال أمثلة عملية لتطبيق أمر Get-ChildItem في PowerShell، سنستكشف طرقًا لتبسيط إدارة الملفات اليومية ومهام تحليل البيانات. هذه الأمثلة ستعمق فهمك للأوامر الأساسية وتعزز مهاراتك للاستخدام في سيناريوهات أكثر تعقيدًا.
تحليل استخدام أنواع ملفات محددة
تحليل العدد الإجمالي وحجم الملفات بامتداد محدد لفهم استخدامها. يمكن أن تساعد هذه المعلومات في تحسين التخزين وتخطيط تنظيم الملفات.
# حساب العدد الإجمالي وحجم ملفات ".log"
$logFiles = Get-ChildItem -Path C:\Logs -Filter "*.log" -Recurse
$totalSize = ($logFiles | Measure-Object -Property Length -Sum).Sum
$totalCount = $logFiles.Count
"إجمالي ملفات .log: $totalCount، الحجم الإجمالي: $($totalSize / 1MB) ميجابايت"تحديد وحذف الملفات القديمة
البحث عن الملفات القديمة التي تزيد عن عدد معين من الأيام وحذفها اختياريًا. يمكن أن تساعد أتمتة هذه العملية في تنظيم الملفات القديمة أو الملفات المؤقتة بانتظام، مما يحافظ على تنظيم النظام.
# العثور على ملفات ".tmp" القديمة التي تزيد عمرها عن 90 يومًا وحذفها
$oldFiles = Get-ChildItem -Path C:\Temp -Filter "*.tmp" -Recurse | Where-Object { $_.LastWriteTime -lt (Get-Date).AddDays(-90) }
$oldFiles | Remove-Item -Forceتصور توزيع أنواع الملفات ضمن مجلد
حساب عدد أنواع الملفات المختلفة ضمن مجلد وتصور توزيعها. يمكن أن تكون هذه التحليلات مفيدة لاستراتيجيات التنظيم أو الأرشفة بناءً على أنواع الملفات.
# حساب عدد الملفات حسب نوع الملف
$fileTypes = Get-ChildItem -Path C:\Users\Example\Documents -Recurse | Group-Object -Property Extension | Select-Object Name, Count
$fileTypes | Format-Table Name, Countمن خلال هذه الأمثلة العملية، يمكنك استغلال المرونة والقوة الكاملة لأمر Get-ChildItem. أتمتة مهام الإدارة اليومية وتحسين دقة تحليل البيانات تسمح بإستراتيجية أكثر كفاءة لإدارة الملفات.
هذه المقالة ناقشت طرق إدارة الملفات والمجلدات بكفاءة باستخدام أمر Get-ChildItem في PowerShell. لقد غطينا مجموعة واسعة من الموضوعات، بدءًا من الاستخدام الأساسي لأمر Get-ChildItem، مرورًا بإدراج الملفات والمجلدات، البحث عن أنواع ملفات محددة، البحث التكراري ضمن المجلدات، تصفية الملفات حسب الخصائص، تصدير ومعالجة النتائج، وصولًا إلى أمثلة عملية للتطبيق.
من خلال إتقان هذه التقنيات، يمكن تبسيط مهام إدارة الملفات اليومية، تحقيق تحليل بيانات أكثر تقدمًا، وأتمتة إدارة النظام. يصبح PowerShell، بفضل قدراته القوية ومرونته، أداة أساسية للمسؤولين والمستخدمين النهائيين لإدارة نظام الملفات بشكل أكثر فعالية.
نأمل أن تكون هذه المقالة قد وفرت لك فهمًا عميقًا لإمكانيات أمر Get-ChildItem، أحد أوامر PowerShell الأساسية، وأن تتمكن من تطبيق هذه المعرفة في عملك لتعزيز إدارة نظام الملفات إلى مستوى جديد. سواء كنت تهدف إلى تحسين إدارة الملفات الشخصية أو تنفيذ مهام إدارة النظام في بيئة مؤسسية، فإن PowerShell يقدم الأدوات والمرونة اللازمة لتحقيق أهدافك بكفاءة وفعالية.
مع استمرار تطور PowerShell واستخداماته، من المهم البقاء على اطلاع بأحدث الأوامر والتقنيات لتعزيز إمكانياتك في إدارة النظام. الممارسة المستمرة، والتجريب مع سيناريوهات جديدة، ومشاركة الخبرات مع المجتمع يمكن أن تساعد في صقل مهاراتك وتوسيع نطاق استخدامك لPowerShell لتلبية احتياجاتك الفريدة.
نشجعك على تجربة الأمثلة المقدمة في هذه المقالة وتكييفها مع مشاريعك الخاصة. الاستكشاف والتعلم المستمر هما المفتاح لإتقان أي أداة، وPowerShell ليس استثناء. بفضل مجتمعه النشط والموارد المتاحة على نطاق واسع، لديك كل ما تحتاجه لبدء تحسين إدارة الملفات والمجلدات اليوم.
نتمنى لك التوفيق في رحلتك مع PowerShell، ونتطلع إلى رؤية كيف يمكنك استخدام هذه الأداة القوية لتحقيق أقصى قدر من الكفاءة والفعالية في إدارة نظام الملفات.