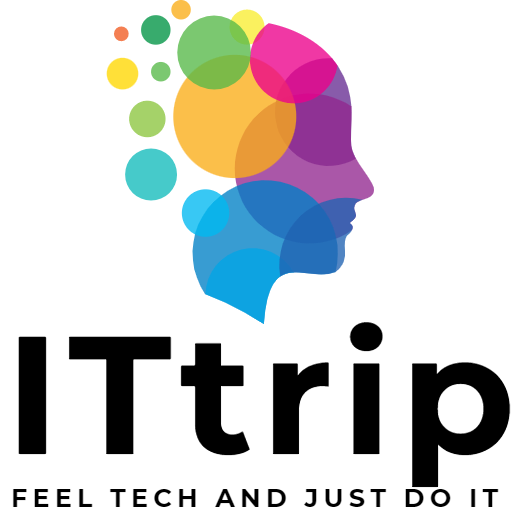من خلال استغلال الجمع القوي بين VBA لبرنامج Excel وPython، تتسع إمكانيات تحليل البيانات ومهام الأتمتة بشكل كبير. VBA مستخدم بالفعل على نطاق واسع في العديد من العمليات التجارية كلغة برمجة تعمل مباشرة ضمن Excel. ومع ذلك، يوسع دمجه مع Python قدراته، مما يسمح بمعالجة عمليات أكثر تعقيدًا وتحليل بيانات فعال. سيفصل هذا المقال كيفية تشغيل سكريبتات Python من Excel VBA، من الخطوات الأساسية إلى الأمثلة المتقدمة.
لماذا استخدام Python مع Excel VBA
هناك العديد من الفوائد لدمج Excel VBA مع Python. أولًا، Python هي لغة برمجة تُستخدم في مجموعة واسعة من المجالات، بما في ذلك علم البيانات، وتعلم الآلة، واستخراج البيانات من الويب. جعل هذه القدرات متاحة من خلال Excel VBA يسمح بعمليات كانت مستحيلة مع وظائف جداول بيانات Excel وحدها.
- القابلية للتوسع: Python تأتي مع نظام بيئي ضخم من المكتبات، مما يمكّن من عمليات متقدمة في مجالات مختلفة مثل الحوسبة العلمية، وتحليل البيانات، وتعلم الآلة. هذا يوفر لسكريبتات VBA قدرة معالجة بيانات قوية تتجاوز ما يمكن أن تقدمه وظائف جداول بيانات Excel.
- الكفاءة: بساطة نحو Python تسمح بتنفيذ عمليات معقدة في عدد أقل من الأسطر من الكود. عند الدمج مع VBA، يمكنه تمكين معالجة وتحليل بيانات Excel بشكل أسرع وأقل كثافة في العمل.
- الأتمتة: استخدام Python يمكّن من أتمتة العمليات من جمع البيانات إلى المعالجة، والتحليل، وإنشاء التقارير. مقارنة بالعمل مع Excel VBA وحده، يمكن تحقيق وفورات كبيرة في الوقت وتحسينات في الكفاءة.
- استغلال هذه الفوائد يسهل أتمتة العمليات التجارية، وتحليل البيانات الكبيرة بكفاءة، واكتشاف رؤى جديدة. دمج Excel VBA مع Python يمكن أن يصبح مجموعة مهارات قوية لأي شخص يتعامل مع البيانات.
الطرق الأساسية لتشغيل سكريبتات Python من VBA
لتشغيل سكريبتات Python من Excel VBA، يُستخدم بشكل أساسي وظيفة Shell. توفر هذه الطريقة وسيلة مباشرة لإطلاق البرامج الخارجية من VBA. فيما يلي الخطوات الأساسية لتنفيذ سكريبت Python.
الخطوة 1: إعداد سكريبت Python
أعد سكريبت Python الذي ترغب في تشغيله. على سبيل المثال، قم بإنشاء ملف باسم script.py واحفظه إما في الدليل الذي تم تثبيت Python فيه أو في أي موقع من اختيارك.
# Content of script.py
print("Hello from Python!")الخطوة 2: كتابة كود VBA
افتح محرر VBA في Excel، أضف وحدة جديدة، واكتب الكود VBA التالي.
Sub RunPythonScript()
Dim pythonScriptPath As String
Dim pythonExePath As String
Dim cmd As String
' Set the path for the Python executable and script
pythonExePath = "C:\Python39\python.exe" ' Adjust according to your Python install path
pythonScriptPath = "C:\path\to\your\script.py" ' Adjust to where your script is saved
' Assemble the command
cmd = pythonExePath & " " & pythonScriptPath
' Use the Shell function to run the Python script
Shell cmd, vbNormalFocus
End Subينفذ هذا الكود السكريبت Python الموجود في المسار المحدد. pythonExePath هو المسار إلى مترجم Python، وpythonScriptPath هو المسار إلى سكريبت Python الذي تريد تنفيذه. قم بتعديل هذه المسارات وفقًا لبيئتك.
الخطوة 3: تنفيذ ماكرو VBA
افتح محرر VBA في Excel ونفذ الماكرو RunPythonScript الذي قمت بإنشائه. سيتم تشغيل سكريبت Python من VBA، وسترى الناتج من Python (في هذا المثال، “Hello from Python!”) في وحدة التحكم.
من خلال تطبيق هذه الطريقة الأساسية، يمكنك تنفيذ سكريبتات Python متنوعة من VBA واستغلال الجمع القوي بين Excel وPython لمهامك.
إعداد بيئة Python
قبل تشغيل سكريبتات Python من Excel VBA، من الضروري التأكد من أن Python مثبت بشكل صحيح ومعد بشكل مناسب. سترشدك الخطوات التالية خلال إعداد بيئة Python.
الخطوة 1: تثبيت Python
إذا لم تكن قد قمت بتثبيت Python بعد، قم بتنزيل المثبت من الموقع الرسمي لـ Python واتبع التعليمات لتثبيته. تأكد من تحديد خيار ‘إضافة Python إلى PATH’ أثناء التثبيت. هذا يسمح لك بإطلاق Python مباشرة من سطر الأوامر.
الخطوة 2: تعيين متغيرات البيئة
بعد تثبيت Python، يُنصح بإضافة دليل تثبيت Python إلى متغيرات بيئة نظامك. هذا يمكّنك من إطلاق Python من أي دليل. أضف مسار تثبيت Python (عادةً ما يكون شيئًا مثل C:\Python39 أو C:\Users\Username\AppData\Local\Programs\Python\Python39) إلى متغير بيئة PATH الخاص بنظامك.
الخطوة 3: تثبيت حزم Python المطلوبة
إذا كان سكريبت Python الخاص بك يستخدم مكتبات محددة، ستحتاج إلى تثبيت تلك الحزم مسبقًا. افتح موجه الأوامر أو الطرفية واستخدم أمر pip لتثبيت المكتبات. على سبيل المثال، لتثبيت مكتبة pandas، والتي تُستخدم بشكل شائع لتحليل البيانات، قم بتشغيل الأمر التالي.
pip install pandasالخطوة 4: اختبار سكريبت Python الخاص بك
بمجرد إعداد بيئة Python الخاصة بك، قم بإنشاء سكريبت بسيط لاختبار تنفيذه. على سبيل المثال، قم بإنشاء ملف باسم test.py بالمحتوى التالي.
# Content of test.py
print("Testing Python environment setup")قم بتشغيل هذا السكريبت من موجه الأوامر أو الطرفية وتحقق مما إذا كان الناتج كما هو متوقع.
python test.pyإكمال هذه الخطوات يضمن أن بيئة Python الخاصة بك معدة بشكل صحيح وجاهزة لتنفيذ سلس لسكريبتات Python من Excel VBA.
أمثلة على استخدام وظيفة Shell في Excel VBA
عند تنفيذ سكريبتات Python من Excel VBA، وظيفة Shell مفيدة للغاية. فيما يلي مثال مفصل على استخدام هذه الوظيفة لتنفيذ سكريبت Python خارجي.
الاستخدام الأساسي لوظيفة Shell
الكود VBA التالي هو مثال أساسي على استخدام وظيفة Shell لتنفيذ سكريبت Python. يمرر هذا الكود مسار سكريبت Python إلى وظيفة Shell للتنفيذ.
Sub RunPythonScriptUsingShell()
Dim pythonExe As String
Dim scriptPath As String
Dim cmd As String
' Set the paths for the Python executable and script
pythonExe = "C:\Python39\python.exe" ' Adjust according to your Python path
scriptPath = "C:\path\to\your\script.py" ' Adjust to the path of the script you want to run
' Construct the command line command
cmd = pythonExe & " " & scriptPath
' Use the Shell function to execute the script
Shell cmd, vbNormalFocus
End Subبهذه الطريقة، لا يتجمد Excel أثناء تشغيل السكريبت، مما يسمح للمستخدمين بمواصلة العمل مع Excel أثناء تنفيذ السكريبت.
تنفيذ سكريبتات Python مع الوسائط
لتنفيذ سكريبت Python مع وسائط، أضف الوسائط إلى سطر الأوامر ونفذه باستخدام وظيفة Shell.
Sub RunPythonScriptWithArguments()
Dim pythonExe As String
Dim scriptPath As String
Dim arguments As String
Dim cmd As String
pythonExe = "C:\Python39\python.exe";
scriptPath = "C:\path\to\your\script.py";
arguments = "arg1 arg2 arg3"; ' Arguments you want to pass to the Python script
cmd = pythonExe & " " & scriptPath & " " & arguments;
Shell cmd, vbNormalFocus;
End Subفي هذا الكود، المتغير arguments يحتوي على الوسائط الممررة إلى سكريبت Python. يمكن الوصول إلى الوسائط في السكريبت عبر sys.argv.
الحصول على نتائج التنفيذ
وظيفة Shell لا تسمح مباشرة بالتقاط ناتج السكريبت. إذا كنت ترغب في دمج نتائج تنفيذ السكريبت في Excel، فكر في جعل السكريبت يخرج نتائجه إلى ملف، والذي يمكن أن يقرأه VBA بعد ذلك.
توضح هذه الأمثلة كيفية تنفيذ سكريبتات Python بفعالية من Excel VBA وتحقيق مختلف مهام الأتمتة ومعالجة البيانات.
معالجة الأخطاء ونصائح التصحيح
عند تشغيل سكريبتات Python من Excel VBA، معالجة الأخطاء والتصحيح أمران بالغا الأهمية. تقدم هذه القسم نصائح لمعالجة الأخطاء بشكل صحيح والتصحيح بكفاءة.
أساسيات معالجة الأخطاء
VBA لديها بيان On Error لمعالجة الأخطاء. لالتقاط الأخطاء المتعلقة بتنفيذ سكريبتات Python، ضع روتينات معالجة الأخطاء قبل وبعد تنفيذ وظيفة Shell.
Sub RunPythonScriptWithErrorHandling()
On Error GoTo ErrorHandler
' Code to execute Python script...
On Error GoTo 0
Exit Sub
ErrorHandler:
MsgBox "An error occurred: " & Err.Description, vbCritical
Resume Next
End Subيعرض هذا الكود رسالة خطأ إذا حدث خطأ أثناء تنفيذ السكريبت.
نصائح التصحيح
- التسجيل: إخراج السجلات في سكريبت Python الخاص بك يمكن أن يساعد في تحديد المرحلة التي يحدث فيها مشكلة. استخدم وحدة
loggingفي Python لتسجيل تفاصيل تنفيذ السكريبت في ملف. - الاختبار من سطر الأوامر: من المهم تشغيل سكريبت Python مباشرة من سطر الأوامر قبل تنفيذه من VBA. يمكن أن يساعد هذا في تحديد أي أخطاء في السكريبت نفسه مسبقًا.
- التحقق من الوسائط: عند تمرير وسائط إلى سكريبت Python، تأكد من أن السكريبت يتلقى الوسائط الصحيحة. يمكن أن تحدث أخطاء بسبب وسائط غير صالحة أو تنسيقات بيانات غير متوقعة.
- الانتباه إلى رسائل الخطأ من VBA وPython: اقرأ وفسر بعناية رسائل الخطأ التي يعيدها VBA أو Python لتحديد سبب المشاكل. يمكن أن توفر رسائل الخطأ أدلة للحل.
استخدام هذه النصائح يمكن أن يجعل عملية التطوير التي تشمل Excel VBA وPython أكثر سلاسة وكفاءة. عند مواجهة الأخطاء، من المهم التحقيق بجد في السبب وإيجاد حلول مناسبة.
كيفية استيراد نتائج تنفيذ سكريبت Python إلى Excel
بعد تنفيذ سكريبت Python من Excel VBA، يمكن أن يكون استيراد نتائج التنفيذ إلى Excel مفيدًا للغاية للعديد من مهام الأتمتة. هنا، نقدم بعض الطرق الأساسية لاستيراد نتائج تنفيذ سكريبت Python إلى Excel.
استخدام ناتج الملف
تتضمن هذه الطريقة إخراج نتائج معالجة سكريبت Python إلى ملف، والذي يتم قراءته بعد ذلك بواسطة VBA واستيراده إلى ورقة Excel.
- كتابة النتائج إلى ملف في سكريبت Python:
في سكريبت Python، أخرج نتائج المعالجة إلى ملف نصي، ملف CSV، إلخ.
# Example of writing results to a CSV file
import pandas as pd
# Some data processing
data = {'Name': ['John', 'Anna', 'Peter', 'Linda'],
'Age': [28, 34, 29, 32]}
df = pd.DataFrame(data)
# Save to CSV file
df.to_csv('output.csv', index=False)- قراءة الملف بواسطة VBA:
استخدم VBA لقراءة الملف الذي أخرجه سكريبت Python وملء ورقة Excel بالبيانات.
Sub ImportPythonResult()
Dim ws As Worksheet
Set ws = ThisWorkbook.Sheets("Sheet1")
Dim csvPath As String
csvPath = "C:\path\to\your\output.csv" ' Adjust to the path of the output CSV file
With ws.QueryTables.Add(Connection:="TEXT;" & csvPath, Destination:=ws.Range("A1"))
.TextFileParseType = xlDelimited
.TextFileCommaDelimiter = True
.Refresh
End With
End Subاستخدام الناتج القياسي
تتضمن هذه الطريقة التقاط الناتج القياسي لسكريبت Python مباشرة بواسطة VBA واستيراده إلى Excel. ومع ذلك، هذا النهج أكثر تعقيدًا في التنفيذ، ويُوصى عمومًا باستخدام ناتج الملف.
استيراد نتائج تنفيذ سكريبتات Python إلى Excel يسمح بالجمع القوي بين قدرات معالجة البيانات لـ Python ووظائف تقديم البيانات وتحليلها بشكل بديهي في Excel. يمكن أن يحقق هذا تقدمًا كبيرًا في الأتمتة والكفاءة في تحليل البيانات وإنشاء التقارير.
أمثلة على التطبيقات العملية
يفتح الدمج بين Excel VBA وPython مجموعة واسعة من التطبيقات. فيما يلي بعض الأمثلة المحددة على كيفية استخدامهما معًا.
تحليل البيانات والتصوير
استخدم مكتبات تحليل البيانات لـ Python (Pandas, NumPy) ومكتبات التصوير (Matplotlib, Seaborn) لتحليل البيانات من Excel وتوليد الرسوم البيانية أو المخططات. يمكن حفظ الرسوم البيانية المولدة كملفات صور واستيرادها إلى Excel باستخدام VBA.
# Python script example: Data analysis and graph generation
import pandas as pd
import matplotlib.pyplot as plt
# Read data from an Excel file
df = pd.read_excel('sample_data.xlsx')
# Data analysis (calculating averages here)
mean_values = df.mean()
# Generate graph
mean_values.plot(kind='bar')
plt.title('Average Values')
plt.savefig('average_values.png')معالجة مجموعات البيانات الكبيرة
قم بمعالجة مجموعات البيانات الكبيرة بكفاءة باستخدام سكريبتات Python التي يصعب التعامل معها باستخدام Excel وحده، ثم استورد النتائج إلى Excel لتحليل البيانات وإنشاء التقارير. هذا مفيد بشكل خاص لأتمتة المهام المتكررة مثل تنظيف البيانات والمعالجة المسبقة.
استخراج البيانات من الويب وجمع البيانات
استخدم مكتبات استخراج البيانات من الويب لـ Python (BeautifulSoup, Scrapy) لجمع البيانات من الويب، واستورد هذه البيانات إلى Excel للتحليل أو إنشاء التقارير. يمكن استخدام هذه الطريقة لبناء أنظمة مؤتمتة لجمع أحدث بيانات السوق أو معلومات المنافسين بانتظام.
# Python script example: Web scraping and data collection
from bs4 import BeautifulSoup
import requests
import pandas as pd
# Collect data from a web page
url = 'https://example.com/data'
response = requests.get(url)
soup = BeautifulSoup(response.text, 'html.parser')
# Process the collected data and convert it into a DataFrame
data = []
# Data collection logic...
df = pd.DataFrame(data)
# Save the collected data to an Excel file
df.to_excel('collected_data.xlsx', index=False)توضح هذه الأمثلة التطبيقية الإمكانيات التي يقدمها الدمج بين Excel VBA وPython. سواء لأتمتة العمليات التجارية، أو تعزيز كفاءة تحليل البيانات، أو جمع المعلومات بانتظام، يمكن تحقيق مجموعة واسعة من التطبيقات.
ختامًا
يتيح الدمج بين Excel VBA وPython مجموعة واسعة من التطبيقات في تحليل البيانات، والأتمتة، واستخراج البيانات من الويب. قدم هذا المقال شرحًا شاملًا لكيفية تنفيذ سكريبتات Python من VBA، بما في ذلك الأساسيات، ومعالجة الأخطاء، ونصائح التصحيح، وطرق استيراد نتائج التنفيذ إلى Excel. كما قدمنا أمثلة تطبيقية محددة، مثل تحليل البيانات والتصوير، ومعالجة مجموعات البيانات الكبيرة، واستخراج البيانات من الويب وجمعها.
من خلال تطبيق هذه المعرفة، يمكنك توسيع إمكانيات Excel بشكل كبير في مختلف السيناريوهات، مثل كفاءة العمليات التجارية، وتعميق تحليل البيانات، وأتمتة جمع المعلومات. دع الجمع القوي بين VBA وPython يرفع كفاءة عملك وقدرات معالجة البيانات إلى المستوى التالي.