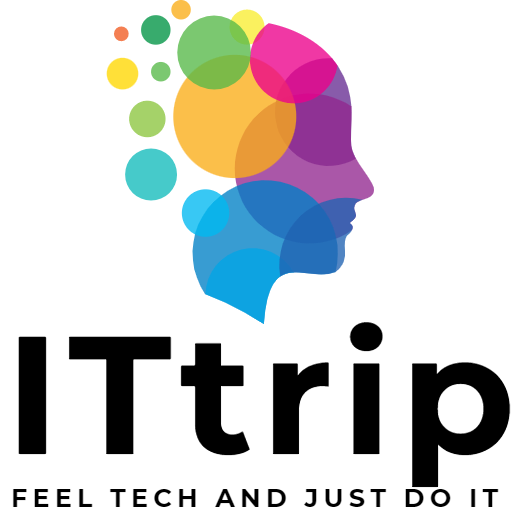في عمل المكتب اليوم، يُطلب معالجة كمية كبيرة من الوثائق بكفاءة. خاصة عند الحاجة إلى إنشاء وثائق مخصصة لكل عميل وحفظها بتنسيق PDF، يمكن أن يستغرق العمل اليدوي كمية كبيرة من الوقت والجهد. هنا، نقدم طريقة لأتمتة هذه العملية بدمج VBA في Excel مع وظيفة دمج البريد في Word، مما يسمح بالحفظ الفعال كملفات PDF فردية. إتقان هذه التقنية يمكن أن يحسن بشكل كبير سرعة ودقة عملك.
أساسيات التكامل بين Excel وWord
لتشغيل Word من VBA في Excel، من الضروري أولاً فهم واستخدام نموذج كائن Word في VBA في Excel. هذا يسمح لك بفتح وتعديل وإصدار أوامر الطباعة لمستندات Word من Excel.
أساسيات نموذج كائن Word
للتحكم في Word باستخدام VBA في Excel، تحتاج إلى التحكم في تطبيق Word نفسه من VBA. أدناه هو الكود الأساسي لبدء تطبيق Word وإنشاء مستند جديد.
Dim wdApp As Object
Dim wdDoc As Object
' Start the Word application
Set wdApp = CreateObject("Word.Application")
' Show the Word application (set to False to hide)
wdApp.Visible = True
' Create a new document
Set wdDoc = wdApp.Documents.Addيوفر هذا الكود الإطار الأساسي لبدء تطبيق Word وإضافة مستند جديد. تصل إلى تطبيق Word من خلال كائن wdApp وتتحكم في المستند المحدد بكائن wdDoc.
الوصول إلى مستندات Word والتManipulate
للتManipulate في مستندات Word، من الممكن إجراء مجموعة متنوعة من العمليات، مثل إدراج النص، تغيير التنسيقات، وإدراج الجداول أو الصور. أدناه مثال بسيط على إدراج نص وتعيين تنسيقه.
' Insert text
wdDoc.Content.InsertAfter "This is a test document."
' Set text style
With wdDoc.Paragraphs(1).Range
.Font.Name = "Arial"
.Font.Size = 12
.Bold = True
End Withبإتقان هذه الأساسيات، يمكنك التManipulate بكفاءة في مستندات Word من VBA في Excel واتخاذ الخطوة الأولى نحو الأتمتة. في القسم التالي، سنطبق هذه العمليات لأتمتة دمج البريد وحفظ PDF.
التحضير لدمج البريد
قبل تنفيذ دمج البريد، من الضروري إعداد مستند Word المستهدف وورقة Excel التي تحتوي على البيانات المراد دمجها. يشمل هذا العملية تحديد حقول دمج البريد في مستند Word وتعريف كيفية التفاعل مع بيانات Excel.
إعداد مستند Word
عند تحضير مستند Word لدمج البريد، من المهم أولاً إدراج حقول دمج البريد في المستند. تعمل حقول دمج البريد كعلامات في المستند لتحديد مكان إدراج البيانات الفعلية، مثل أسماء العملاء أو العناوين.
- افتح مستند Word واختر علامة التبويب “المراسلات”.
- اختر نوع المستند الذي تقوم بإنشائه، مثل “الرسائل” أو “الملصقات”، من قسم “البداية”.
- اختر ملف Excel كمصدر للبيانات بتحديد “تحديد المستلمين”.
- ضع المؤشر في المكان المناسب في المستند وأدرج الحقول المطلوبة من “إدراج حقل دمج”.
تحضير بيانات Excel
من جانب Excel، قم بإعداد البيانات ليتم دمجها في مستند Word بشكل مناسب. يجب أن تحتوي كل عمود على بيانات تتوافق مع حقول دمج البريد في Word، مثل اسم العميل، العنوان، وتاريخ الطلب.
- افتح ملف Excel وأعد ورقة تحتوي على البيانات.
- حدد أسماء تتوافق مع حقول دمج البريد كرؤوس في أعلى كل عمود. هذا يوضح أي بيانات يتم استخدامها عند إعداد حقول دمج البريد في Word.
- تحقق من سلامة البيانات للتأكد من أن جميع البيانات مدخلة بدقة.
إكمال هذه المهام التحضيرية يضمن التكامل السلس بين مستند Word وبيانات Excel، مما يضع الأساس لعملية دمج البريد. الخطوة التالية هي استخدام هذه لأتمتة دمج البريد وحفظ النتائج كملفات PDF.
أتمتة دمج البريد باستخدام VBA
استخدام VBA في Excel لأتمتة دمج البريد في Word وحفظ النتائج كملفات PDF يمكن أن يساهم بشكل كبير في كفاءة سير العمل. هنا، نشرح الهيكل الأساسي للبرنامج النصي VBA لهذا الغرض.
نظرة عامة على البرنامج النصي للأتمتة
تتطلب الأتمتة تنفيذ الخطوات التالية في كود VBA.
- إنشاء وإعداد كائن Word: في البداية، تحتاج إلى فتح تطبيق Word والمستند لدمج البريد.
- تحديد مصدر بيانات دمج البريد: ربط ملف Excel المستخدم لدمج البريد كمصدر للبيانات إلى مستند Word.
- تنفيذ دمج البريد: دمج بيانات Excel في حقول دمج البريد وطباعة المستند.
- الحفظ كPDF: حفظ المستند المطبوع بتنسيق PDF.
مثال أساسي على كود VBA
ينفذ الكود التالي الخطوات المذكورة أعلاه بشكل أساسي. هذا المثال يأتمت عملية فتح مستند Word معين، أداء دمج البريد، وحفظ النتيجة كملف PDF.
Sub AutoMergeToPDF()
Dim wdApp As Object
Dim wdDoc As Object
Dim filePath As String
Dim pdfPath As String
' Prepare the Word application and document
Set wdApp = CreateObject("Word.Application")
filePath = "C:\YourDocumentPath\YourDocument.docx" ' Path to the Word document
Set wdDoc = wdApp.Documents.Open(filePath)
' Setting up mail merge
With wdDoc.MailMerge
.OpenDataSource Name:="C:\YourDataPath\YourData.xlsx", ReadOnly:=True ' Path to the Excel data source
.Destination = wdSendToNewDocument
.Execute
End With
' Save as PDF
pdfPath = "C:\YourPDFPath\YourOutput.pdf"
wdDoc.SaveAs2 pdfPath, FileFormat:=17 ' Save in PDF format
' Release resources
wdDoc.Close False
wdApp.Quit
Set wdDoc = Nothing
Set wdApp = Nothing
End Subيؤدي هذا الكود إلى دمج البريد في المستند المحدد Word وفتح النتيجة في مستند جديد، والذي يتم بعد ذلك حفظه كملف PDF. استبدل YourDocumentPath، YourDocument.docx، YourDataPath، YourData.xlsx، و YourPDFPath، YourOutput.pdf بمسارات الملفات وأسماء الملفات الفعلية، على التوالي.
بتنفيذ هذا البرنامج النصي، يصبح من الممكن أتمتة عملية دمج البريد في Word وحفظ النتائج كملفات PDF فردية. يمكن أن تسهم هذه العملية الأتمتية في تقليل الوقت والجهد المبذول، خاصة عند معالجة عدد كبير من الوثائق.
الحفظ كملفات PDF
عملية حفظ مستندات Word التي تم دمجها بالبريد كملفات PDF فردية مريحة جدًا لمشاركة الوثائق أو أرشفتها. دعونا نلقي نظرة فاحصة على كيفية أتمتة هذه العملية باستخدام VBA في Excel.
أتمتة حفظ PDF الفردية
لحفظ كل وثيقة تم إنشاؤها بواسطة دمج البريد كملف PDF فردي، تحتاج إلى كود يتعامل مع كل وثيقة بشكل منفصل بعد الدمج وحفظها كPDFs. أدناه مثال على كود VBA يؤدي دمج البريد ويحفظ الوثائق المتولدة كملفات PDF فردية.
Sub SaveAsIndividualPDFs()
Dim wdApp As Object, wdDoc As Object
Dim mergeDoc As Object
Dim i As Long
Dim pdfPath As String
' Prepare the Word application and the mail merge document
Set wdApp = CreateObject("Word.Application")
Set wdDoc = wdApp.Documents.Open("C:\Path\To\YourMergeDocument.docx")
' Execute mail merge
With wdDoc.MailMerge
.Destination = wdSendToNewDocument
.Execute
End With
' Save merged documents as individual PDFs
For i = 1 To wdApp.Documents.Count
Set mergeDoc = wdApp.Documents(i)
pdfPath = "C:\Path\To\PDFs\Document_" & i & ".pdf" ' Path for saving PDF
mergeDoc.SaveAs2 pdfPath, FileFormat:=17 ' Save in PDF format
mergeDoc.Close False
Next i
' Close the original document
wdDoc.Close False
wdApp.Quit
' Release resources
Set wdDoc = Nothing
Set wdApp = Nothing
End Subيؤدي هذا البرنامج النصي إلى دمج البريد في مستند Word محدد وحفظ كل وثيقة متولدة ك Document_1.pdf، Document_2.pdf، إلخ، بتنسيق PDF. استبدل C:\Path\To\YourMergeDocument.docx و C:\Path\To\PDFs\ بالمسارات الفعلية لمستند Word والدليل الذي ترغب في حفظ ملفات PDF فيه، على التوالي.
تمكن هذه الطريقة من حفظ عدد كبير من الوثائق المخصصة بتنسيق PDF بكفاءة. إنها فعالة بشكل خاص لإنشاء مواد تواجه العملاء أو لأتمتة الأرشيفات.
معالجة الأخطاء والتحسين
عند تنفيذ البرامج النصية للأتمتة، دائمًا ما تكون هناك إمكانية لمواجهة الأخطاء. بالإضافة إلى ذلك، يمكن أن يساهم تحسين سرعة تنفيذ البرنامج النصي في تعزيز كفاءة المعالجة بشكل عام. يشرح هذا القسم طرقًا لمعالجة الأخطاء وتحسين سرعة التنفيذ في برامج نصية VBA.
أساسيات معالجة الأخطاء
تتم معالجة الأخطاء في VBA باستخدام عبارة On Error، التي تتيح لك تحديد السلوك في حالة حدوث أخطاء. طريقة أساسية لمعالجة الأخطاء تتضمن عرض تحذير للمستخدم وإنهاء العملية بأمان إذا حدث خطأ.
Sub SampleSub()
On Error GoTo ErrorHandler
' Normal processing code goes here
Exit Sub
ErrorHandler:
MsgBox "An error occurred: " & Err.Description, vbCritical
' Additional error handling can be added here if needed
End Subتقفز هيكلية هذا الكود إلى ملصق ErrorHandler إذا حدث خطأ، مع عرض رسالة خطأ. هذا يضمن إخطار المستخدمين بالأخطاء غير المتوقعة ويمكنهم من الإبلاغ عن المشاكل.
تحسين سرعة التنفيذ
لتحسين سرعة تنفيذ برامج نصية VBA، يمكنك تعيين Application.ScreenUpdating و Application.EnableEvents إلى False في بداية البرنامج النصي. هذا يقمع تحديثات الشاشة وتشغيل الأحداث أثناء تنفيذ البرنامج النصي، مما يمكن أن يعزز سرعة المعالجة.
Sub OptimizeSub()
Application.ScreenUpdating = False
Application.EnableEvents = False
' Processing code goes here
' Reset settings after processing is complete
Application.ScreenUpdating = True
Application.EnableEvents = True
End Subهذا التحسين فعال بشكل خاص عند التعامل مع كميات كبيرة من البيانات أو أداء عمليات التManipulate المعقدة في المستند. تذكر دائمًا إعادة تعيين هذه الإعدادات بعد اكتمال تنفيذ البرنامج النصي.
معالجة الأخطاء وتحسين سرعة التنفيذ أمران حاسمان لتنفيذ مستقر وسريع لبرامج نصية VBA. استخدام هذه التقنيات بشكل صحيح يمكن أن يحسن بشكل كبير من موثوقية وكفاءة عمليات الأتمتة.
ملخص
استخدام VBA في Excel لحفظ نتائج دمج البريد في Word كملفات PDF فردية هو وسيلة قوية لتبسيط معالجة حجم كبير من الوثائق وتحقيق الأتمتة في المهام. تتكون هذه العملية من الخطوات التالية:
- فهم أساسيات التكامل بين Excel وWord والتحضير للتManipulate في مستندات Word من VBA.
- التحضير لدمج البريد من خلال إعداد حقول دمج البريد في مستند Word وإقامة التكامل مع بيانات Excel.
- أتمتة دمج البريد باستخدام VBA لتنفيذ دمج البريد في Word بشكل تلقائي.
- الحفظ كملفات PDF، حيث يتم حفظ الوثائق التي تم دمجها بالبريد كملفات PDF فردية.
- علاوة على ذلك، تضمن معالجة الأخطاء والتحسين المناسبين استقرار البرنامج النصي مع تعزيز سرعة تنفيذه.
من خلال هذه الخطوات، يصبح من الممكن تقليل الوقت المهدر في المهام اليدوية وتحقيق أتمتة معالجة الوثائق. هذه الطريقة فعالة بشكل خاص عند الحاجة إلى معالجة عدد كبير من الوثائق المخصصة للعملاء.