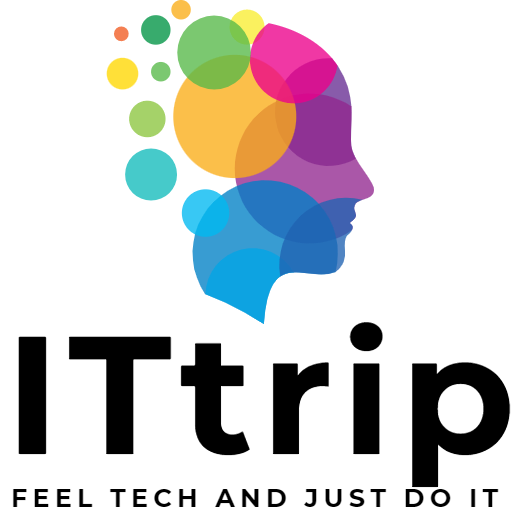يتيح لك استخدام VBA (Visual Basic for Applications) في Excel إنشاء العديد من السكريبتات الآلية التي يمكن أن تبسط مهامك اليومية. المهام المتعلقة بإدارة الملفات، بشكل خاص، يمكن أن تكون مستهلكة للوقت ومتكررة، مما يجعلها مثالية للاستفادة من الأتمتة. سيعلمك هذا المقال كيفية استخدام Excel VBA لإضافة سلاسل إلى بداية أو نهاية أسماء الملفات في مجلد محدد. هذه التقنية مفيدة بشكل خاص للتحكم في إصدارات الملفات أو عندما تحتاج إلى تنظيم الملفات بتنسيق معين.
الإعداد الأساسي لـ VBA
قبل استخدام VBA في Excel، هناك بعض الإعدادات الأساسية التي تحتاج إلى تهيئتها. أولاً، دعونا نرى كيفية فتح محرر VBA. اختر علامة التبويب “المطور” من قائمة شريط Excel وانقر على زر “Visual Basic”. إذا لم تظهر علامة التبويب “المطور”، تحتاج إلى اختيار “تخصيص الشريط” من خيارات Excel وتفعيل علامة التبويب “المطور”.
الخطوات الأساسية لفتح محرر VBA
- افتح Excel
- اختر علامة التبويب “الملف” في قائمة الشريط
- انقر على “الخيارات”
- اختر “تخصيص الشريط”
- حدد مربع الاختيار “المطور”
- انقر على موافق للإغلاق
- انقر على “Visual Basic” من علامة التبويب “المطور”
بمجرد فتح محرر VBA، أدرج وحدة جديدة. هذه مثل صفحة فارغة حيث يمكنك كتابة كود VBA الخاص بك. اختر “إدراج” من شريط قائمة المحرر وانقر على “وحدة”. الآن، أنت جاهز لكتابة كود VBA.
البرمجة مع VBA تتطلب فهمًا أساسيًا لنموذج كائن Excel. نموذج كائن Excel هو هيكل للتلاعب برمجيًا بعناصر مختلفة من Excel (مثل دفاتر العمل، وأوراق العمل، والخلايا، وما إلى ذلك). عند التلاعب بأسماء الملفات باستخدام VBA، تستخدم بشكل أساسي كائن FileSystemObject. يوفر هذا الكائن طرقًا وخصائص للتلاعب بنظام الملفات.
في القسم التالي، سنتعلم كيفية تغيير أسماء الملفات من خلال أمثلة كود محددة.
إنشاء كود VBA لتغيير أسماء الملفات
إنشاء سكريبت VBA لإضافة سلاسل إلى بداية أو نهاية أسماء الملفات يسمح بإدارة الملفات بمرونة أكبر. أدناه مثال محدد على كود VBA يضيف سلسلة محددة إلى بداية أو نهاية جميع الملفات ضمن مجلد معين.
أولاً، للتلاعب بالملفات الخارجية باستخدام VBA، تحتاج إلى إضافة Microsoft Scripting Runtime إلى إعدادات المراجع الخاصة بك. هذا يسمح لك باستخدام FileSystemObject.
- افتح محرر VBA Excel.
- اختر “المراجع…” من قائمة “الأدوات”.
- في قائمة “المراجع المتاحة”، ابحث عن “Microsoft Scripting Runtime”، حدد المربع، وانقر على “موافق”.
بعد ذلك، انسخ الكود VBA التالي في وحدة جديدة.
Sub AddStringToFileNames()
Dim fs As FileSystemObject
Set fs = New FileSystemObject
Dim targetFolder As Folder
Dim file As file
Dim targetFolderPath As String
Dim prefix As String
Dim suffix As String
' Path to the folder where changes will be made
targetFolderPath = "C:\YourFolder"
' String to add at the beginning of the filename
prefix = "New_"
' String to add at the end of the filename
suffix = "_Updated"
Set targetFolder = fs.GetFolder(targetFolderPath)
For Each file In targetFolder.Files
Dim oldName As String
Dim newName As String
oldName = file.Name
' Change the filename while retaining the file extension
newName = prefix & fs.GetBaseName(file) & suffix & "." & fs.GetExtensionName(file)
' Rename the file
file.Name = newName
Debug.Print "Changed " & oldName & " to " & newName
Next file
Set fs = Nothing
End Subهذا الكود يضيف السلسلة المحددة بواسطة prefix إلى البداية والسلسلة المحددة بواسطة suffix إلى نهاية جميع الملفات في المجلد المحدد (targetFolderPath)، مع الاحتفاظ بامتداد الملف.
قم بتخصيص الكود ليناسب احتياجاتك من خلال تغيير targetFolderPath، prefix، وsuffix بشكل مناسب. لتنفيذ الكود، اختر هذا الروتين الفرعي ضمن محرر VBA واضغط على مفتاح F5 أو انقر على زر التشغيل.
باستخدام هذا السكريبت VBA البسيط، يمكنك تغيير عدد كبير من أسماء الملفات بسرعة، مما يجعل مهام إدارة الملفات أكثر كفاءة.
كيفية تنفيذ الكود
بعد إنشاء الكود لتغيير أسماء الملفات باستخدام Excel VBA، تنفيذ الكود لتطبيق التغييرات بسيط جدًا. اتبع الخطوات أدناه لتشغيل سكريبت VBA الذي أنشأته.
- افتح محرر VBA: اضغط على Alt + F11 ضمن Excel لفتح محرر VBA.
- ابحث عن الماكرو المُنشأ: في مستكشف المشروع (عادةً على الجانب الأيسر من المحرر)، قم بتوسيع دفتر العمل الذي تعمل عليه وانقر نقرًا مزدوجًا على الوحدة ضمن مجلد “الوحدات” الذي يحتوي على الماكرو المستهدف.
- شغل الماكرو: انقر على زر التشغيل (المثلث الأخضر) في أعلى المحرر أو اضغط على F5 لتشغيل الماكرو. إذا كنت تريد تشغيل ماكرو معين، انقر على اسم الروتين الفرعي لذلك الماكرو قبل النقر على زر التشغيل.
' في هذا المثال، اسم الروتين الفرعي هو AddStringToFileNames.
Sub AddStringToFileNames()
' جسم الكود...
End Sub- تحقق من نتائج التنفيذ: عند تنفيذ الماكرو، سيتم تحديث أسماء الملفات في المجلد المحدد. إذا كنت تستخدم
Debug.Printفي كودك، يمكنك التحقق من سجل أسماء الملفات المتغيرة في “نافذة الفوري” (Immediate Window) في أسفل محرد VBA. إذا لم تكن هذه النافذة معروضة، يمكنك جعلها مرئية بتحديد “عرض” > “نافذة الفوري” من شريط قائمة المحرر. - تحري الأخطاء: إذا حدث خطأ أثناء تشغيل الكود، سيعرض محرر VBA رسالة خطأ ويبرز السطر المشكل. اقرأ رسالة الخطأ وصحح الجزء ذو الصلة من الكود. تشمل الأخطاء الشائعة المسارات غير الصحيحة والمشاكل المتعلقة بأذونات الوصول إلى الملفات أو المجلدات.
- تحقق من الملفات بعد التنفيذ: بمجرد اكتمال تنفيذ الماكرو، افتح المجلد المستهدف باستخدام مستكشف الملفات للتحقق من أن أسماء الملفات قد تغيرت كما هو متوقع.
بإتمام هذه الخطوات، يمكنك تغيير أسماء الملفات باستخدام VBA بفعالية، مما يؤتمت العملية لتوفير الوقت وتحسين كفاءة العمل بشكل كبير.
أمثلة عملية
للحصول على فهم أعمق لكيفية إضافة سلاسل إلى أسماء الملفات باستخدام Excel VBA، دعونا نلقي نظرة على بعض الحالات الاستخدام الفعلية. تغطي هذه الأمثلة سيناريوهات مختلفة لتغيير أسماء الملفات وتوضح كيفية تطبيق سكريبتات VBA.
إنشاء ملفات النسخ الاحتياطي
إذا كنت تقوم بنسخ الملفات احتياطيًا بانتظام في مجلد، فإن إضافة التاريخ إلى نهاية اسم الملف يمكن أن يبسط إدارة الإصدارات للنسخ الاحتياطية.
Sub AddDateToFileName()
Dim fs As FileSystemObject
Set fs = New FileSystemObject
Dim targetFolder As Folder
Dim file As file
Dim targetFolderPath As String
Dim todayDate As String
targetFolderPath = "C:\YourBackupFolder"
todayDate = Format(Now(), "yyyymmdd")
Set targetFolder = fs.GetFolder(targetFolderPath)
For Each file In targetFolder.Files
Dim newName As String
newName = fs.GetBaseName(file) & "_" & todayDate & "." & fs.GetExtensionName(file)
file.Name = newName
Next file
Set fs = Nothing
End Subتنظيم ملفات المشروع
إذا كنت تنظم المجلدات حسب المشروع، فإن إضافة رمز المشروع إلى بداية اسم الملف يمكن أن يسهل التعرف على المشروع الذي ينتمي إليه الملف بلمحة.
Sub AddProjectCodeToFileName()
Dim fs As FileSystemObject
Set fs = New FileSystemObject
Dim targetFolder As Folder
Dim file As file
Dim targetFolderPath As String
Dim projectCode As String
targetFolderPath = "C:\ProjectDocuments"
projectCode = "Proj123_"
Set targetFolder = fs.GetFolder(targetFolderPath)
For Each file In targetFolder.Files
Dim newName As String
newName = projectCode & file.Name
file.Name = newName
Next file
Set fs = Nothing
End Subتحديد أنواع الملفات
إضافة بادئة أو لاحقة تشير إلى التنسيق لأنواع محددة من الملفات (على سبيل المثال، الصور أو المستندات) يمكن أن يسهل التعرف على نوع الملف.
Sub AddFileTypeSuffix()
Dim fs As FileSystemObject
Set fs = New FileSystemObject
Dim targetFolder As Folder
Dim file As file
Dim targetFolderPath As String
Dim suffix As String
targetFolderPath = "C:\MixedFiles"
suffix = "_image"
Set targetFolder = fs.GetFolder(targetFolderPath)
For Each file In targetFolder.Files
If fs.GetExtensionName(file) = "jpg" Or fs.GetExtensionName(file) = "png" Then
Dim newName As String
newName = fs.GetBaseName(file) & suffix & "." & fs.GetExtensionName(file)
file.Name = newName
End If
Next file
Set fs = Nothing
End Subمن خلال هذه الأمثلة العملية، يمكنك رؤية كيف يمكن لتغيير أسماء الملفات باستخدام سكريبتات VBA أن يساهم في مهام يومية أكثر كفاءة. قم بتخصيص السكريبتات لتناسب احتياجاتك وأتمت عملية إدارة ملفاتك.
معالجة الأخطاء
عند تغيير أسماء الملفات باستخدام Excel VBA، قد تواجه أخطاء غير متوقعة. معالجة الأخطاء ضرورية للتعامل مع هذه الأخطاء وتحسين استقرار وموثوقية كودك. أدناه الأخطاء الشائعة وحلولها.
أخطاء الأذونات
إذا لم تكن لديك الأذونات المناسبة لملف أو مجلد، فلا يمكن للسكريبت VBA تغيير اسم الملف. لحل هذه المشكلة، ادخل إلى خصائص الملف أو المجلد واضبط الأذونات المناسبة في علامة التبويب الأمان.
الملف مفتوح
إذا كان الملف مفتوحًا في تطبيق آخر، فإن محاولة تغيير اسمه ستؤدي إلى خطأ. أغلق الملف أو اخرج من التطبيق الذي يستخدمه قبل إعادة المحاولة.
لم يتم العثور على المسار
إذا لم يكن المسار المحدد للمجلد موجودًا، سيعيد VBA خطأ. تأكد من صحة المسار وعدل الكود إذا لزم الأمر.
تنفيذ معالجة الأخطاء
تضمين معالجة الأخطاء في كودك يسمح لك بالحفاظ على السيطرة حتى في حالة وقوع الأخطاء وتوفير ردود فعل مناسبة للمستخدم. أدناه مثال على كود VBA الأساسي يتضمن معالجة الأخطاء.
Sub AddStringToFileNamesWithErrorHandling()
On Error GoTo ErrorHandler
Dim fs As FileSystemObject
Set fs = New FileSystemObject
Dim targetFolder As Folder
Dim file As File
Dim targetFolderPath As String
targetFolderPath = "C:\YourFolder"
Set targetFolder = fs.GetFolder(targetFolderPath)
For Each file In targetFolder.Files
Dim newName As String
newName = "Prefix_" & file.Name
file.Name = newName
Next file
Exit Sub
ErrorHandler:
MsgBox "An error occurred: " & Err.Description, vbCritical, "Error"
Exit Sub
End Subفي هذا الكود، يستخدم البيان On Error GoTo ErrorHandler للقفز إلى معالج الأخطاء إذا حدث خطأ. ضمن معالج الأخطاء، يتم استخدام مربع رسالة لعرض رسالة خطأ.
بالرجوع إلى هذه الإرشادات والأمثلة، يمكن تحسين قوة كود VBA الخاص بك بتنفيذ معالجة الأخطاء بشكل صحيح، مما يخلق أداة إعادة تسمية الملفات أكثر موثوقية.
الختام
لقد قدمنا طرقًا لإضافة سلاسل إلى بداية أو نهاية أسماء الملفات باستخدام Excel VBA. يساهم هذا العمل بشكل كبير في أتمتة وكفاءة إدارة الملفات. بدأنا بالإعدادات الأساسية، وانتقلنا إلى إنشاء كود محدد، وشرحنا كيفية تنفيذه، وحتى غطينا معالجة الأخطاء، خطوة بخطوة.
من خلال الأمثلة العملية، تعلمنا عن طرق التطبيق المختلفة في سيناريوهات متنوعة، وأكد قسم معالجة الأخطاء على أهمية ضمان استقرار وموثوقية السكريبت. استخدم هذه المعرفة لأتمتة مهام إدارة الملفات اليومية وتحسين كفاءة العمل بشكل كبير.