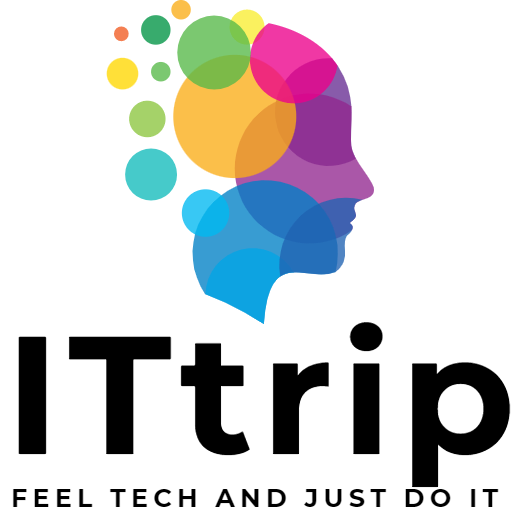يشرح هذا المقال كيفية تغيير حجم خلايا محددة في Excel. عادةً، عند تغيير حجم خلية ما، يتغير حجم الخلايا الأخرى في نفس الصف أو العمود أيضًا. لحل هذه المشكلة، تكون هناك حاجة لتقنيات خاصة. سنقدم على وجه التحديد طريقتين مختلفتين للتعامل مع مثل هذه المواقف.
تغيير حجم بعض الخلايا فقط بالطريقة العادية
أولاً، دعونا نؤكد الظاهرة التي عند محاولتك تغيير حجم خلية واحدة في Excel، يتغير حجم الخلايا الأخرى في نفس الصف والعمود أيضًا. لفهم هذا الوضع على وجه التحديد، دعونا نغير فعليًا حجم خلية ونلاحظ تأثير ذلك على الخلايا الأخرى.
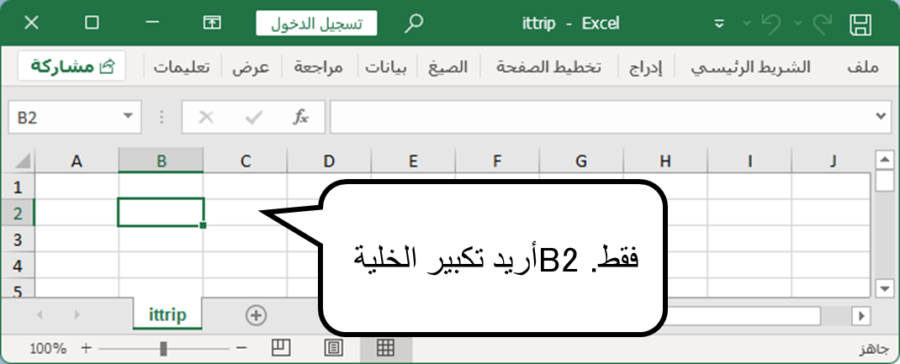
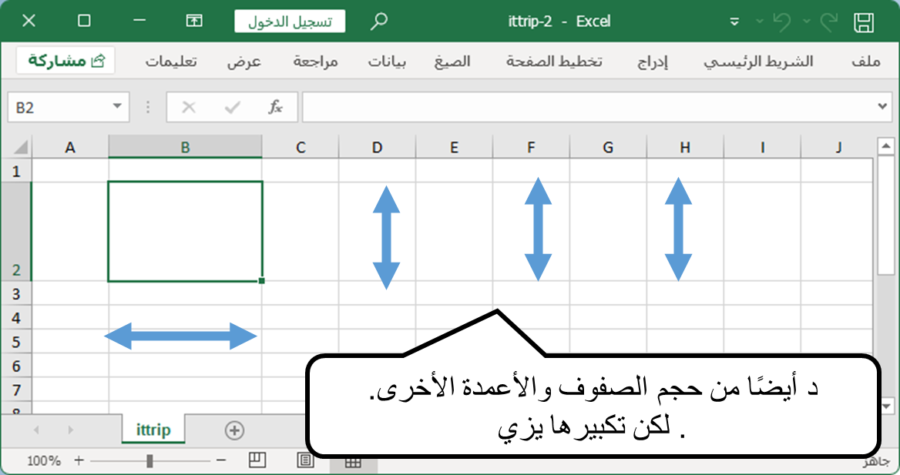
بعد ذلك، سنشرح طريقتين لتغيير حجم بعض الخلايا فقط في Excel. تتغلب هذه الطرق على القيود المفروضة في عمليات تغيير الحجم القياسية وتوفر تقنيات فعالة لتغيير حجم خلايا محددة فقط.
الطريقة 1: دمج الخلايا لإنشاء خلية وهمية
تتضمن الطريقة الأولى دمج عدة خلايا لجعل بعضها يبدو أكبر. هذه الطريقة لا تغير الحجم الفعلي للخلايا، بل تدمج عدة خلايا لتظهر كخلية كبيرة واحدة، مما يخلق تأثير تغيير الحجم.
- اختر النطاق الذي تريد دمجه.
- اختر علامة التبويب [Home].
- اختر [Merge and Center].
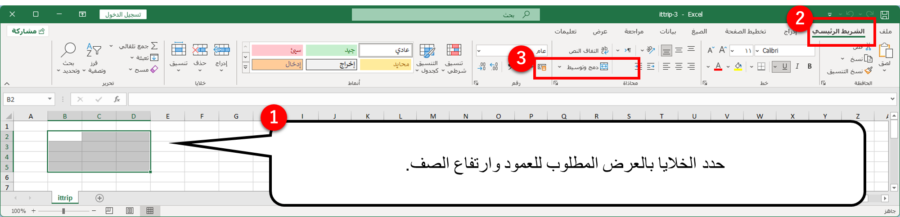
نتيجة لذلك، تبدو بعض الخلايا كأنها بأحجام مختلفة، كما هو موضح في الشكل التالي.
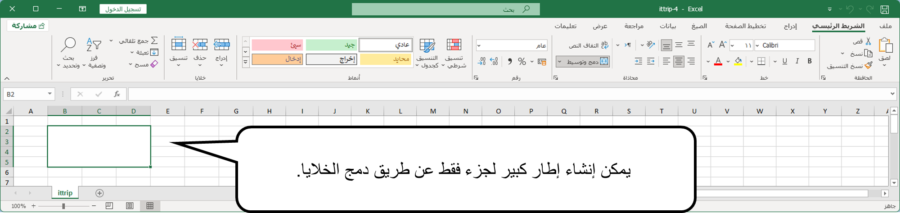
الطريقة 2: استخدام مربعات النص لإنشاء خلايا وهمية
تستخدم الطريقة الثانية مربعات النص لجعل خلايا محددة تبدو أكبر من غيرها. هذا النهج لا يغير حجم الخلايا مباشرة، بل يتضمن إنشاء مربعات نص ووضعها فوق الخلايا لضبط حجمها الظاهر.
- اختر علامة التبويب [Insert].
- اختر [Text Box].
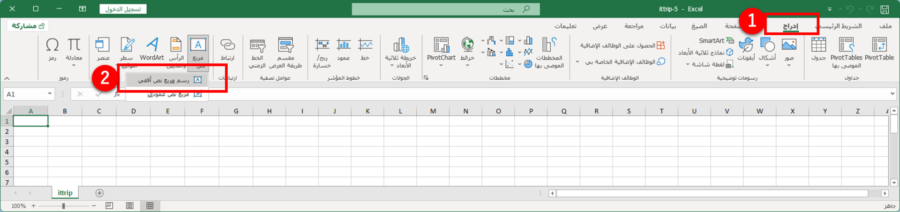
ضبط حجم مربع النص ووضعه فوق الخلية سيجعل بعض الخلايا تبدو بأحجام مختلفة، كما هو موضح في الشكل التالي.
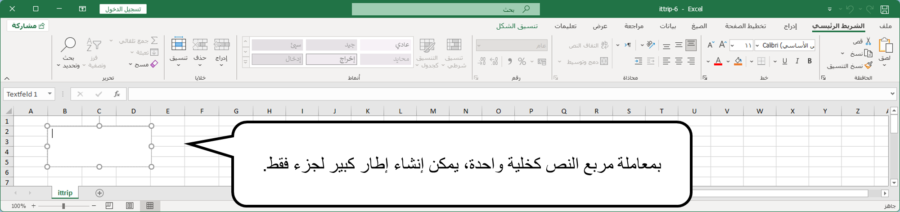
ملخص
قدم هذا المقال طرقًا لتغيير حجم خلايا محددة في Excel. عادةً في Excel، يؤثر تغيير حجم خلية ما على الخلايا الأخرى في نفس الصف أو العمود. قدمنا طريقتين لتجنب ذلك: الأولى هي دمج الخلايا لتغيير الحجم الظاهر، والثانية هي استخدام مربعات النص لوضعها فوق الخلايا. كلا الطريقتين فعالتان لتسليط الضوء على خلايا معينة أو لتلبية احتياجات التصميم المحددة.