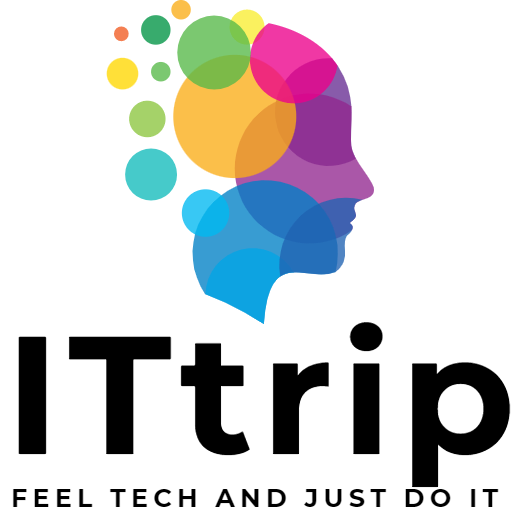لأولئك الذين يتطلعون إلى تعظيم القدرات القوية لـ Excel وتبسيط مهامهم اليومية المتكررة، يعتبر VBA (Visual Basic for Applications) أداة مفيدة للغاية. يركز هذا المقال على التحديث التلقائي لمصادر البيانات ويشرح كيفية أتمتة المهام المعقدة باستخدام Excel VBA. من نظرة عامة أساسية على VBA إلى تعليمات خطوة بخطوة حول إنشاء سكريبت تحديث تلقائي، تم تصميم هذا المقال ليكون متاحًا حتى للمبتدئين.
أساسيات Excel VBA
VBA هي لغة برمجة تُستخدم لتوسيع وتخصيص وظائف تطبيقات Office، بما في ذلك Microsoft Excel. تتيح إنشاء ماكرو لأتمتة المهام المتكررة داخل Excel، مما يوفر وقتًا كبيرًا ويحسن الكفاءة. لاستخدام VBA، اختر “Visual Basic” من علامة التبويب “Developer” في Excel لفتح محرر VBA. بالنسبة للمرة الأولى، قد تبدو واجهة ومصطلحات محرر VBA مُربكة، لكن البدء بفهم أساسي للسكريبتات سيصبح تدريجيًا أكثر ألفة.
البرمجة في VBA تستند إلى مفهوم التوجه نحو الكائن. يتم التعامل مع عناصر مختلفة داخل Excel (على سبيل المثال، ورقات العمل، الخلايا، النطاقات) ككائنات، ويمكن إجراء عمليات على هذه الكائنات لأتمتة العمليات مثل قراءة البيانات، الكتابة، الحساب، وتغييرات التنسيق. يدعم VBA أيضًا البرمجة الموجهة بالأحداث، مما يسمح بتشغيل الماكروهات ردًا على أحداث محددة (على سبيل المثال، نقرات الأزرار أو تغييرات الورقة)، مما يقلل الحاجة إلى تدخل المستخدم.
في القسم التالي، سنقدم الخطوات المحددة لإنشاء سكريبت VBA لتحديث البيانات تلقائيًا.
إعداد مصادر البيانات
ربط مصدر البيانات بـ Excel والاستعداد للتحديثات التلقائية أمر ضروري عند بناء تطبيقات تعتمد على البيانات. يشرح هذا القسم كيفية استيراد البيانات من مصادر بيانات خارجية (على سبيل المثال، قواعد البيانات، خدمات الويب، أو ملفات نصية) إلى Excel وإعداد التحديثات التلقائية.
الاتصال بمصادر البيانات الخارجية
- اختيار مصدر البيانات: اختر مصدر البيانات المناسب بناءً على نوع البيانات التي سيتم تحديثها. قد يشمل ذلك قواعد بيانات SQL، واجهات برمجة التطبيقات REST، أو ملفات CSV.
- إعداد سلسلة الاتصال: يتطلب الاتصال بمصدر البيانات سلسلة اتصال. تشمل هذه السلسلة موقع مصدر البيانات، بيانات الاعتماد اللازمة للمصادقة، ومعلمات أخرى متعلقة بالاتصال.
- إضافة اتصال بيانات إلى Excel: يسمح Excel باستيراد البيانات من مصادر خارجية باستخدام خيار “Get External Data” تحت علامة التبويب “Data”. استخدم هذه الميزة للاتصال بمصدر البيانات بناءً على سلسلة الاتصال المكونة.
إعداد التحديثات التلقائية مع VBA
- بدء محرر VBA: اختر “Visual Basic” من علامة التبويب “Developer” في Excel لفتح محرر VBA.
- إنشاء كود الاتصال: أنشئ وحدة جديدة واكتب كود VBA للاتصال بمصدر البيانات. نفذ الكود باستخدام مكتبات مثل ADO (ActiveX Data Objects) أو DAO (Data Access Objects) للاتصال بمصدر البيانات واسترداد البيانات.
- تحديث وتحديث البيانات: أضف كودًا لكتابة البيانات المسترجعة من مصدر البيانات في ورقة Excel وأتمتة تحديث البيانات حسب الحاجة. يمكن أن يشمل ذلك إعداد أحداث مؤقتة لتحديثات البيانات الدورية أو عمليات التحديث بناءً على مشغلات محددة (على سبيل المثال، عند بدء الكتاب).
الأمان ومعالجة الأخطاء
عند الاتصال بمصدر البيانات، من المهم تنفيذ تدابير الأمان. احفظ معلومات المصادقة بأمان ومنع تسرب معلومات الاتصال. يُنصح أيضًا بتنفيذ كود معالجة الأخطاء لإدارة فشل الاتصال وأخطاء استرداد البيانات بشكل صحيح.
باتباع هذه الخطوات، أنت جاهز لتحديث البيانات تلقائيًا من مصادر البيانات الخارجية باستخدام Excel VBA. سيتعمق القسم التالي في إنشاء سكريبتات VBA لقراءة البيانات وتحديثها بمزيد من التفصيل.
إنشاء سكريبتات VBA
إنشاء سكريبتات VBA لقراءة البيانات من مصادر البيانات وإجراء التحديثات التلقائية خطوة مركزية في أتمتة Excel. من خلال هذه العملية، يمكنك توفير الوقت الذي يُقضى في تحديثات البيانات اليدوية وضمان انعكاس ورقات Excel دائمًا لأحدث المعلومات. فيما يلي، نقدم الطريقة الأساسية لإنشاء سكريبتات VBA.
بناء سكريبت لتحميل البيانات
- إضافة وحدة VBA جديدة: في محرر VBA لـ Excel، اختر “Insert” من القائمة وانقر على “Module” لإضافة وحدة جديدة.
- تعريف وظيفة تحميل البيانات: فيما يلي مثال على وظيفة بسيطة لقراءة البيانات من مصدر بيانات خارجي وكتابتها في ورقة عمل محددة.
Sub UpdateDataFromDataSource()
Dim conn As Object
Set conn = CreateObject("ADODB.Connection")
Dim rs As Object
Set rs = CreateObject("ADODB.Recordset")
' Setting up the connection string
conn.ConnectionString = "YourConnectionStringHere"
conn.Open
' Executing the SQL query
rs.Open "SELECT * FROM YourDataTable", conn, , , adCmdText
' Writing data to Excel
Dim ws As Worksheet
Set ws = ThisWorkbook.Sheets("YourSheetName")
ws.Range("A2").CopyFromRecordset rs
' Closing the connection
rs.Close
conn.Close
Set rs = Nothing
Set conn = Nothing
End Subيوضح هذا الكود العملية الأساسية للاتصال بقاعدة بيانات باستخدام مكتبة ADODB، تنفيذ استعلام SQL لاسترجاع البيانات، وكتابة تلك البيانات في ورقة Excel.
إضافة ميزات التحديث التلقائي
- تعيين مشغلات للتنفيذ التلقائي: لتنفيذ سكريبت تحديث البيانات تلقائيًا عند بدء تشغيل Excel أو في أوقات محددة، استخدم أحداث كائن Workbook (على سبيل المثال،
Workbook_Open) أو قم بتعيين مؤقت على مستوى التطبيق. - الجدولة: من الممكن أيضًا استخدام جدولة المهام في Windows لفتح ملف Excel دوريًا وتنفيذ سكريبت VBA تلقائيًا.
تنفيذ معالجة الأخطاء
من المهم تنفيذ معالجة الأخطاء لالتقاط وإدارة الأخطاء المحتملة التي قد تحدث أثناء عمليات تحميل البيانات أو التحديث. يمكن أن يشمل ذلك استخدام كتل Try...Catch أو بيانات On Error GoTo.
باتباع هذه الخطوات لإنشاء وتنفيذ سكريبتات تحميل البيانات الأساسية والتحديث التلقائي VBA، يمكنك إدارة بيانات Excel بكفاءة أكبر. ستناقش الأقسام التالية معالجة الأخطاء وتدابير الأمان لتحديثات تلقائية أكثر موثوقية.
إعدادات الجدولة
استخدام جدولة المهام في Excel لإعداد التحديثات الأوتوماتيكية بانتظام يمكن أن يكون مفيدًا للغاية في ضمان بقاء البيانات محدثة. هذا صحيح بشكل خاص في بيئات العمل حيث يتطلب إنشاء تقارير منتظمة أو تحديثات تحليل البيانات، ويمكن أن تحسن أتمتة هذه العملية كفاءة العمل بشكل كبير. هنا، نقدم طرقًا لجدولة تنفيذ ماكروهات VBA في Excel.
الجدولة باستخدام جدولة المهام في Windows
- تحضير ملف Excel بماكروهات VBA: أعد ملف Excel يحتوي على ماكرو VBA للتحديثات التلقائية. يجب أن يحتوي هذا الملف على ماكرو يتم تنفيذه تلقائيًا عند فتحه (على سبيل المثال، الكود المكتوب في حدث
Workbook_Open). - تكوين جدولة المهام: افتح “جدولة المهام” من قائمة ابدأ في Windows واختر “إنشاء مهمة أساسية”. أدخل اسمًا ووصفًا للمهمة وحدد المشغل (الشرط لبدء المهمة). على سبيل المثال، تحديدها على “يوميًا” و”في وقت محدد” يضمن تشغيل المهمة في الوقت المحدد كل يوم.
- تعيين الإجراء: في خطوة “الإجراء”، اختر “بدء برنامج” وأدخل مسار البرنامج للتشغيل، مثل
"C:\Program Files\Microsoft Office\root\Office16\EXCEL.EXE"(قم بالتعديل حسب مسار تثبيت Excel لديك). بالنسبة للوسائط الإضافية، أدخل مسار ملف Excel الذي يحتوي على ماكرو VBA الذي يتم تشغيله تلقائيًا. - تعديل الشروط والإعدادات: إذا لزم الأمر، قم بتعيين شروط متعلقة بحالة طاقة الكمبيوتر أو الاتصال بالشبكة. أخيرًا، قم بضبط الإعدادات التفصيلية مثل إجراءات فشل المهمة في علامة التبويب “الإعدادات”.
الاعتبارات
- الأمان: عند استخدام جدولة المهام لتنفيذ ماكروهات Excel تلقائيًا، انتبه إلى إعدادات أمان الماكرو. احفظ الملفات في مواقع موثوقة واستخدم التواقيع الرقمية لتقليل المخاطر الأمنية.
- معالجة الأخطاء: نفذ معالجة الأخطاء المناسبة ضمن ماكرو VBA لمعالجة القضايا المحتملة التي قد تنشأ أثناء التنفيذ التلقائي. ضع في اعتبارك استراتيجيات لاستجابة الفشل، مثل تسجيل الأخطاء في ملف.
باستخدام جدولة المهام في Windows، يمكنك بسهولة إعداد التنفيذ التلقائي لماكروهات VBA في Excel. سيشرح القسم التالي كيفية التقاط ومعالجة الأخطاء التي قد تحدث أثناء عملية التحديث التلقائي.
معالجة الأخطاء
التقاط ومعالجة الأخطاء المحتملة أثناء عملية التحديث التلقائي أمر بالغ الأهمية لبناء نظام أتمتة موثوق. يمكن أن تحدث الأخطاء أثناء جلب البيانات من مصادر خارجية أو عند تنفيذ المهام المجدولة. هنا، نناقش طرق معالجة الأخطاء الأساسية في VBA واستراتيجيات للتعامل مع الأخطاء الشائعة في عملية التحديث التلقائي.
معالجة الأخطاء الأساسية في VBA
في VBA، يتم أداء معالجة الأخطاء باستخدام بيان On Error GoTo. يسمح هذا بنقل السيطرة إلى معالج الأخطاء المحدد عند حدوث خطأ. الهيكل الأساسي كما يلي:
Sub UpdateData()
On Error GoTo ErrorHandler
' Code for updating data
' ...
Exit Sub
ErrorHandler:
' Code for error handling
MsgBox "An error occurred: " & Err.Description
Resume Next
End Subيقفز هذا الكود إلى ملصق ErrorHandler عند حدوث خطأ، يعرض رسالة خطأ، ومن ثم يستمر في المعالجة.
الأخطاء الشائعة والحلول
- أخطاء اتصال مصدر البيانات: إذا فشل الاتصال بمصدر البيانات، قد يكون السبب سلسلة اتصال غير صحيحة أو مشاكل في الشبكة. لمعالجة هذه الأخطاء، تحقق من معلومات الاتصال وفحص حالة الشبكة.
- الأخطاء أثناء استرجاع البيانات: يمكن أن تحدث الأخطاء أثناء تنفيذ استعلامات SQL. قد يكون ذلك بسبب أخطاء في بناء جملة الاستعلام أو عدم وجود البيانات المحددة. حلل رسالة الخطأ واضبط الاستعلام SQL وفقًا لذلك.
- أخطاء الجدولة: إذا فشل التنفيذ التلقائي عبر جدولة المهام، قد يكون السبب خطأ في تكوين المهمة أو مشاكل في بيئة التنفيذ. أعد تأكيد إعدادات المهمة وضبط أذونات التنفيذ أو البيئة حسب الحاجة.
ملخص معالجة الأخطاء
تعزز معالجة الأخطاء بشكل صحيح موثوقية عملية التحديث التلقائي. عند حدوث أخطاء، سجل رسائل الخطأ المحددة، حدد السبب، وعالج المشكلة. بالإضافة إلى ذلك، يمكن أن يساهم إجراء فحوصات لمنع الأخطاء قبل حدوثها في تحسين استقرار نظام الأتمتة لديك بشكل أكبر.
تدابير الأمان
تدابير الأمان لتنفيذ سكريبتات التحديث التلقائي بأمان ضرورية لحماية سرية وسلامة البيانات. هنا، نوجز بإيجاز الاحتياطات الأمنية الأساسية التي يجب مراعاتها عند تحديث مصادر البيانات تلقائيًا باستخدام Excel VBA.
التحقق من إعدادات أمان الماكرو
- تشغيل الماكروهات الموثوقة فقط: من خلال “File” → “Options” → “Trust Center” → “Trust Center Settings”، حدد “Macro Settings” وقم بتكوينه للسماح بتشغيل الماكروهات الموثوقة فقط.
حماية معلومات المصادقة
- تأمين كلمات المرور: احفظ سلاسل الاتصال وتفاصيل المصادقة بأمان، لا تضعها مباشرة في السكريبتات، واستخدمها فقط عند الضرورة.
- التشفير: استخدم التشفير كلما أمكن ذلك أثناء نقل البيانات لمنع التنصت أو التلاعب.
إدارة أذونات الوصول
- الأذونات الضرورية الدنيا: منح الأذونات الضرورية الدنيا لمصادر البيانات التي يصل إليها السكريبت لتقليل خطر الاستخدام السيئ أو الوصول غير المصرح به.
الفحوصات الأمنية الدورية
- مراقبة وتحديث الثغرات الأمنية: حافظ على تحديث التصحيحات الأمنية للبرمجيات المستخدمة وتحقق بانتظام من وجود ثغرات في النظام.
من خلال اتخاذ هذه التدابير الأمنية الأساسية، يمكنك تنفيذ عمليات التحديث التلقائي بأمان وحماية سرية وسلامة بياناتك. الأمان هو أحد الاعتبارات الأكثر أهمية عند تصميم وتنفيذ أنظمة الأتمتة.
الختام
يساهم التحديث التلقائي لمصادر البيانات باستخدام Excel VBA بشكل كبير في كفاءة مهام إدارة البيانات. قدم هذا المقال الخطوات لبناء عملية التحديث التلقائي، من أساسيات VBA إلى إعداد مصادر البيانات، إنشاء السكريبتات، الجدولة، معالجة الأخطاء، وتنفيذ تدابير الأمان.
النقاط الرئيسية تشمل:
- فهم أساسيات VBA هو نقطة البداية، مما يضع الأساس للبرمجة داخل Excel.
- إقامة اتصال بمصدر البيانات وإعداد استرجاع البيانات تلقائيًا.
- إنشاء سكريبتات VBA لتنفيذ وظائف التحديث التلقائي للبيانات.
- تكوين الجدولة لأتمتة التحديثات الدورية للبيانات.
- إعداد معالجة الأخطاء المناسبة لإدارة الأخطاء غير المتوقعة.
- تنفيذ تدابير الأمان لحماية البيانات والأنظمة.
باتباع هذه الخطوات، يمكنك أتمتة مهام تحديث البيانات اليدوية بكفاءة وضمان بقاء بياناتك محدثة. إتقان ميزات التحديث التلقائي لـ Excel VBA لا يحسن فقط كفاءة العمل ولكن يعزز أيضًا دقة وموثوقية بياناتك.