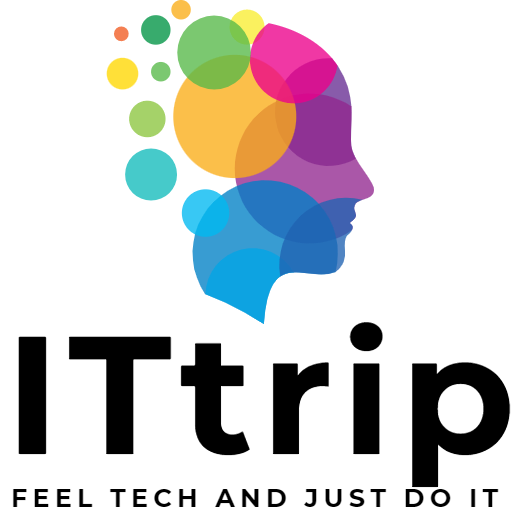يمكن أن يكون دمج ملفات PDF باستخدام Excel VBA مفيدًا للغاية لأتمتة المهام المكتبية وتبسيط إنشاء التقارير. عادةً، يتطلب دمج ملفات PDF برامج متخصصة، لكن مع Excel وVBA، يمكن تنفيذ هذه المهام بسهولة وسرعة. ستشرح هذه المقالة، خطوة بخطوة، كيفية دمج عدة ملفات PDF في ملف واحد باستخدام Excel VBA. سنغطي كل شيء من الاستعدادات الضرورية إلى كتابة الكود الفعلي وطرق معالجة الأخطاء، كل ذلك موضحًا بطريقة سهلة الفهم للمبتدئين. لذا، خذ هذه الفرصة لتجربته.
ما تحتاجه
قبل أن تتمكن من دمج ملفات PDF باستخدام Excel VBA، هناك عدة أشياء تحتاج إلى تحضيرها. هذه ضرورية لعملية دمج سلسة.
- Microsoft Excel: يُستخدم كمنصة لكتابة وتنفيذ سكريبت VBA.
- Adobe Acrobat Pro DC أو أداة دمج PDF مكافئة: للتلاعب بملفات PDF من Excel VBA، يجب تثبيت برنامج قادر على التعامل مع ملفات PDF، مثل Adobe Acrobat Pro DC. بينما يمكن استخدام أدوات مجانية، يجب التحقق من التوافق مع VBA.
- إضافة إعدادات المرجع: للتلاعب بملفات PDF من Excel VBA، يجب إجراء إعدادات المرجع المناسبة داخل محرر VBA. بالنسبة لـ Adobe Acrobat، يعني ذلك إضافة مكتبات مثل “Adobe Acrobat 10.0 Type Library” إلى إعدادات المرجع الخاصة بك.
- معرفة أساسية بـ VBA: تتطلب كتابة كود VBA معرفة برمجية أساسية. من المهم أن يكون لديك فهم لإعلان المتغيرات، الحلقات، الفروع الشرطية، وغيرها من المهارات البرمجية الأساسية.
مع هذه الاستعدادات في مكانها، يمكنك المضي قدمًا في الدمج الفعلي لملفات PDF. ستناقش القسم التالي البنية الأساسية لكود VBA.
البنية الأساسية لكود VBA
يمكن تقسيم عملية دمج ملفات PDF باستخدام Excel VBA إلى الخطوات التالية بشكل أساسي. هنا، سنصف هيكل كود VBA الضروري لإنجاز كل خطوة.
- إعداد المرجع للمكتبات الخارجية: أولاً، أضف مكتبة Adobe Acrobat أو أدوات تلاعب PDF الأخرى إلى إعدادات المرجع في محرر VBA. هذا يسمح بتنفيذ العمليات المتعلقة بملفات PDF من VBA.
يوضح هذا الجزء من الكود المرحلة التحضيرية قبل الكتابة الفعلية للكود.
من محرر VBA [أدوات] > [المراجع]، أضف المكتبة الضرورية.
- تعريف وظيفة لدمج PDF: بعد ذلك، عرّف وظيفة لدمج ملفات PDF. ستأخذ هذه الوظيفة مسارات ملفات PDF المراد دمجها كوسيطات وتحدد مسار الحفظ لملف PDF المدمج.
Sub CombinePDFs(pdfList As Collection, outputPath As String)
Dim acroApp As New Acrobat.AcroApp
Dim pdDoc As Acrobat.CAcroPDDoc
Dim pdDocToAdd As Acrobat.CAcroPDDoc
Dim i As Integer
Set pdDoc = CreateObject("AcroExch.PDDoc")
' فتح أول ملف PDF
pdDoc.Open pdfList(1)
' دمج الملفات المتبقية تتابعيًا
For i = 2 To pdfList.Count
Set pdDocToAdd = CreateObject("AcroExch.PDDoc")
pdDocToAdd.Open pdfList(i)
pdDoc.InsertPages -1, pdDocToAdd, 0, pdDocToAdd.GetNumPages, True
pdDocToAdd.Close
Next i
' حفظ PDF المدمج
pdDoc.Save PDSaveFull, outputPath
pdDoc.Close
' خروج من تطبيق Acrobat
acroApp.Exit
Set pdDoc = Nothing
Set acroApp = Nothing
End Sub- استدعاء وظيفة الدمج: أخيرًا، استدع الوظيفة المعرفة أعلاه لتنفيذ عملية دمج ملفات PDF المحددة. حدد قائمة ملفات PDF المراد دمجها ومسار الحفظ للملف المدمج لتشغيل الوظيفة.
Sub ExecuteCombinePDFs()
Dim pdfs As New Collection
Dim outputPath As String
' تحديد مسار ملفات PDF للدمج
pdfs.Add "C:\Path\To\PDF1.pdf";
pdfs.Add "C:\Path\To\PDF2.pdf";
' إضافة المزيد حسب الحاجة...
' تحديد مسار حفظ الملف المدمج
outputPath = "C:\Path\To\CombinedPDF.pdf";
' استدعاء وظيفة دمج PDF
CombinePDFs pdfs, outputPath
End Subبناءً على هذه البنية الأساسية، يمكنك تخصيص الكود وفقًا لمسارات الملفات الفعلية وعدد ملفات PDF المراد دمجها، مما يجعل من الممكن دمج ملفات PDF باستخدام Excel VBA.
استخدام الأدوات الخارجية
عند استخدام Excel VBA لدمج ملفات PDF، ليس فقط Adobe Acrobat ولكن يمكن أيضًا استخدام أدوات ومكتبات خارجية أخرى. هنا، نقدم كيفية استخدام بعض الأدوات الخارجية المفيدة لدمج PDF.
PDFTK Server
PDFTK Server هو أداة سطر أوامر للتلاعب بملفات PDF، قادرة على الدمج، التقسيم، إضافة خلفيات، تدوير الصفحات، والمزيد. لاستخدام هذه الأداة من VBA لدمج PDFs، نفذ أوامر PDFTK باستخدام وظيفة Shell.
Sub CombinePDFsUsingPDFTK(pdfFiles As String, outputPDF As String)
Dim cmd As String
' بناء أمر PDFTK
cmd = "pdftk " & pdfFiles & " cat output " & outputPDF
' تنفيذ الأمر
Shell "cmd.exe /S /C " & cmd, vbHide
End Subفي هذه الوظيفة، pdfFiles تحدد قائمة ملفات PDF المراد دمجها (مفصولة بمسافات)، وoutputPDF يحدد مسار ملف الإخراج.
PDFsam Basic
PDFsam Basic هو تطبيق سطح المكتب المجاني الذي يمكنه دمج، تقسيم، وتدوير ملفات PDF. إنه سهل الاستخدام مع واجهة مستخدم رسومية، مما يجعله ملائمًا للمستخدمين غير المألوفين بالبرمجة. بينما لا يمكن تشغيله مباشرةً من VBA، يمكنك استخدام PDFsam لأداء مهام الدمج مسبقًا ومعالجة النتائج لاحقًا بسكريبتات VBA.
iTextSharp
iTextSharp هي مكتبة للتلاعب بملفات PDF، تُستخدم عادةً مع C# أو VB.NET، لكن يمكن الوصول إليها أيضًا من VBA عبر واجهة COM. تسمح بقراءة، كتابة، تحرير، ودمج PDFs. استخدام iTextSharp لدمج PDFs يتطلب إعدادًا إضافيًا وإضافة مراجع، لذا يُنصح بمراجعة وثائق المكتبة مسبقًا.
باختيار ودمج هذه الأدوات الخارجية بشكل مناسب مع VBA، يمكنك تنفيذ مهام دمج ملفات PDF بمرونة وكفاءة أكبر. اختيار الأداة المناسبة لبيئة عملك ومتطلباتك أمر بالغ الأهمية.
معالجة الأخطاء
عند دمج ملفات PDF باستخدام Excel VBA، يمكن أن تحدث أخطاء متنوعة. دمج معالجة الأخطاء المناسبة في الكود الخاص بك أمر حاسم للتعامل مع هذه الأخطاء. فيما يلي بعض الأخطاء الشائعة التي تواجه أثناء دمج PDF وكيفية التعامل معها.
خطأ عدم العثور على الملف
إذا كان مسار ملف PDF المراد دمجه غير صحيح، يحدث خطأ عدم العثور على الملف. لمنع هذا الخطأ، أضف كودًا للتحقق من صحة مسار الملف.
If Dir(pdfFilePath) = "" Then
MsgBox "لم يتم العثور على ملف PDF المحدد: " & pdfFilePath, vbCritical
Exit Sub
End Ifخطأ عدم العثور على مكتبة تلاعب PDF
يحدث هذا الخطأ إذا لم يتم تثبيت المكتبة أو التطبيق (مثل Adobe Acrobat) اللازم للتلاعب بملفات PDF، أو إذا لم يتم إجراء إعدادات المرجع بشكل صحيح. لحل هذا الأمر، تأكد من تثبيت المكتبة اللازمة مسبقًا وإجراء الإعدادات المرجعية المناسبة في محرر VBA.
معالجة الأخطاء أثناء التشغيل
تتم معالجة الأخطاء في VBA باستخدام العبارة On Error GoTo. إذا حدث خطأ، قدم رسالة واضحة للمستخدم واكتب كودًا للإجراءات المناسبة.
Sub CombinePDFs()
On Error GoTo ErrorHandler
' اكتب الكود لدمج ملفات PDF هنا
Exit Sub
ErrorHandler:
MsgBox "حدث خطأ: " & Err.Description, vbCritical
' اكتب كود معالجة الخطأ هنا
End Subالأخطاء المتعلقة بالأمان
يمكن أن تحدث أخطاء متعلقة بالأمان إذا تم تعيين كلمة مرور لملف PDF أو إذا كنت تحاول دمج ملفات بها قيود تحرير. عند التعامل مع هذه الملفات، قدم كلمة المرور المناسبة أو أزل قيود الملف.
بمعالجة هذه الأخطاء بشكل مناسب، يمكنك جعل عملية دمج PDF أكثر أمانًا وسهولة في الاستخدام. معالجة الأخطاء أمر حاسم لتحسين موثوقية وقابلية استخدام الكود الخاص بك.
مثال عملي
هنا، نقدم مثالًا عمليًا على دمج ملفات PDF باستخدام كود VBA، مع الجمع بين البنية الأساسية وطرق معالجة الأخطاء المناقشة سابقًا. في هذا المثال، سندمج ملفات PDF باستخدام Adobe Acrobat دون استخدام أدوات أو مكتبات خارجية.
الاستعدادات المطلوبة
- تم تثبيت Adobe Acrobat Pro.
- تم إضافة “Adobe Acrobat 10.0 Type Library” (قد تختلف النسخة حسب Acrobat المثبت) إلى إعدادات المرجع في محرر VBA لـ Excel.
كود VBA
Sub CombinePDFsUsingAcrobat(pdfPaths As Collection, outputPath As String)
Dim acroApp As Acrobat.AcroApp
Dim acroPDDoc As Acrobat.CAcroPDDoc
Dim acroPDDocTemp As Acrobat.CAcroPDDoc
Dim i As Integer
' إنشاء نموذج من تطبيق Acrobat
Set acroApp = CreateObject("AcroExch.App")
Set acroPDDoc = CreateObject("AcroExch.PDDoc")
' فتح أول ملف PDF
If Not acroPDDoc.Open(pdfPaths(1)) Then
MsgBox "فشل في فتح أول ملف PDF.", vbCritical
Exit Sub
End If
' دمج الملف الثاني وما يليه من ملفات PDF
For i = 2 To pdfPaths.Count
Set acroPDDocTemp = CreateObject("AcroExch.PDDoc")
If acroPDDocTemp.Open(pdfPaths(i)) Then
' الحصول على عدد الصفحات
Dim numPages As Long
numPages = acroPDDocTemp.GetNumPages()
' دمج PDF
If acroPDDoc.InsertPages(-1, acroPDDocTemp, 0, numPages, True) = False Then
MsgBox "فشل في دمج ملف PDF: " & pdfPaths(i), vbCritical
acroPDDocTemp.Close
Exit For
End If
acroPDDocTemp.Close
Else
MsgBox "فشل في فتح ملف PDF: " & pdfPaths(i), vbCritical
End If
Next i
' حفظ PDF المدمج
If acroPDDoc.Save(PDSaveFull, outputPath) = False Then
MsgBox "فشل في حفظ ملف PDF المدمج.", vbCritical
End If
acroPDDoc.Close
' خروج من تطبيق Acrobat
acroApp.Exit
Set acroPDDoc = Nothing
Set acroApp = Nothing
MsgBox "اكتمل دمج ملفات PDF.", vbInformation
End Subكيفية التشغيل
لتنفيذ هذه الوظيفة، امرر مسارات ملفات PDF التي تريد دمجها كمجموعة وحدد مسار الإخراج حيث تريد حفظ النتيجة.
Sub ExecuteCombine()
Dim pdfPaths As New Collection
Dim outputPath As String
' إضافة مسارات ملفات PDF للدمج
pdfPaths.Add "C:\Path\To\Your\PDF1.pdf";
pdfPaths.Add "C:\Path\To
\Your\PDF2.pdf";
' إضافة المزيد حسب الحاجة...
' مسار ملف الإخراج
outputPath = "C:\Path\To\Your\CombinedPDF.pdf";
' استدعاء وظيفة الدمج
CombinePDFsUsingAcrobat pdfPaths, outputPath
End Subيساعدك هذا المثال العملي على فهم كيفية دمج ملفات PDF باستخدام Adobe Acrobat. من خلال التحضير بشكل صحيح واتباع إجراءات معالجة الأخطاء، يمكنك أتمتة دمج PDF باستخدام VBA.
تدابير الأمان
عند دمج ملفات PDF، من الضروري أيضًا النظر في أمان الملف المدمج. تساعد تدابير الأمان على حماية المعلومات السرية ومنع الوصول غير المصرح به. فيما يلي بعض تدابير الأمان التي يجب النظر فيها بعد دمج ملفات PDF باستخدام VBA.
- تعيين كلمة مرور: يُنصح بتعيين كلمة مرور لملف PDF المدمج لتقييد العرض، التحرير، والطباعة. يمكنك إضافة حماية بكلمة مرور باستخدام أدوات تحرير PDF مثل Adobe Acrobat.
- إضافة توقيع رقمي: لضمان صحة وسلامة ملف PDF، ضع في اعتبارك إضافة توقيع رقمي. يسمح التوقيع الرقمي بالتحقق من أن الملف لم يتم التلاعب به.
- إزالة المعلومات السرية: إذا كانت ملفات PDF المراد دمجها تحتوي على معلومات سرية (معلومات شخصية، أسرار الشركة، إلخ)، من المهم إزالة أو إخفاء هذه المعلومات قبل الدمج.
الختام
قدمت هذه المقالة تفاصيل حول كيفية دمج ملفات PDF باستخدام Excel VBA، من الاستعدادات اللازمة إلى الأمثلة العملية وتدابير الأمان. من خلال هذا الدليل، يجب أن تفهم الأساسيات والتطبيقات لدمج PDFs بواسطة VBA، والتي يمكن أن تكون قيمة لعملك أو مشاريعك. لقد لمسنا أيضًا على أهمية معالجة الأخطاء وتدابير الأمان، مما يوفر المعرفة لتنفيذ هذه المهام بأمان وكفاءة. إتقان هذه المهارات يمكن أن يساهم بشكل كبير في أتمتة المهام المكتبية وتحسين كفاءة إدارة الوثائق.