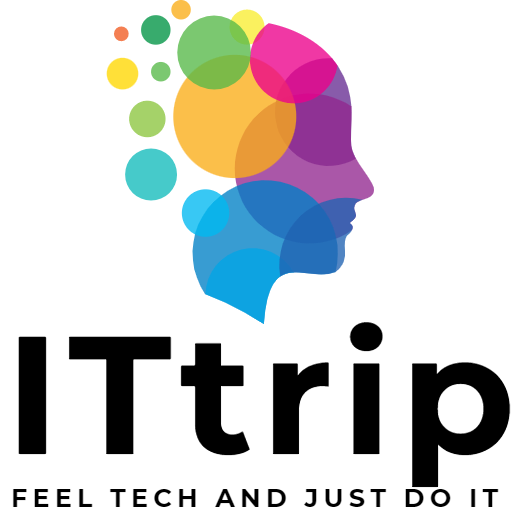في هذا المقال، سنعرض طريقة بسيطة لرسم علامات الخط بأسلوب القلم الفلوريسنت في Excel. تتيح لك هذه التقنية تسليط الضوء على النصوص والأرقام المهمة في Excel بطريقة لافتة للنظر. علاوة على ذلك، يتوفر ملف عينة قابل للتحميل، لذا يرجى تجربته.
إنشاء علامات الخط بأسلوب القلم الفلوريسنت
لنبدأ. سنشرح كيفية إنشاء علامات الخط بأسلوب القلم الفلوريسنت باتباع الخطوات أدناه.
- اختر [Insert] من التبويب.
- اختر [Rectangle] من [Shapes].
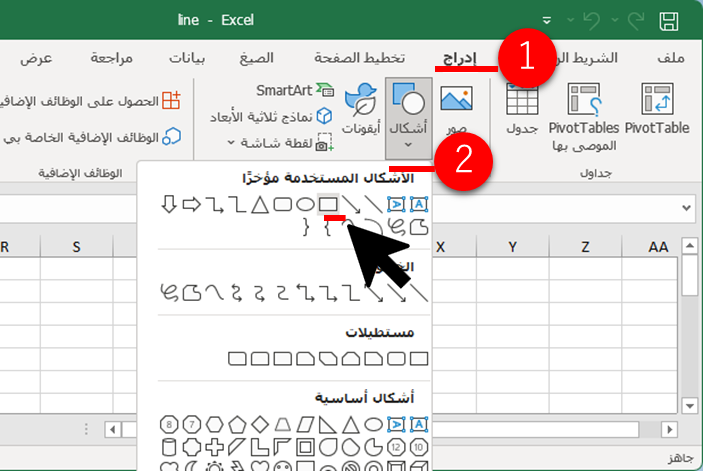
قم بضبط شكل الRectangle ليشبه علامة الخط. من الجيد أن يكون التقريب في هذه المرحلة حيث يمكنك إجراء تغييرات لاحقًا.
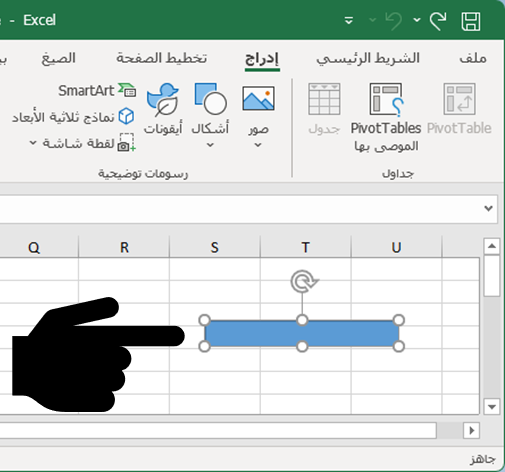
لجعل علامة الخط مستقيمة، قم بتدويرها أفقيًا مع الضغط على مفتاح Shift.
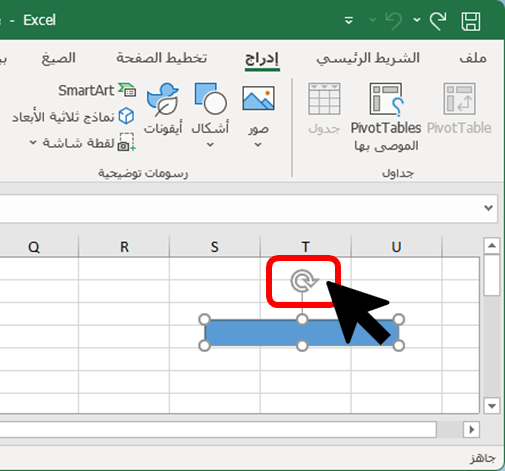
لضبط مظهر علامة الخط، تحتاج إلى تغيير إعدادات الشفافية والحدود. انقر بزر الماوس الأيمن على الشكل واختر [Format Shape].
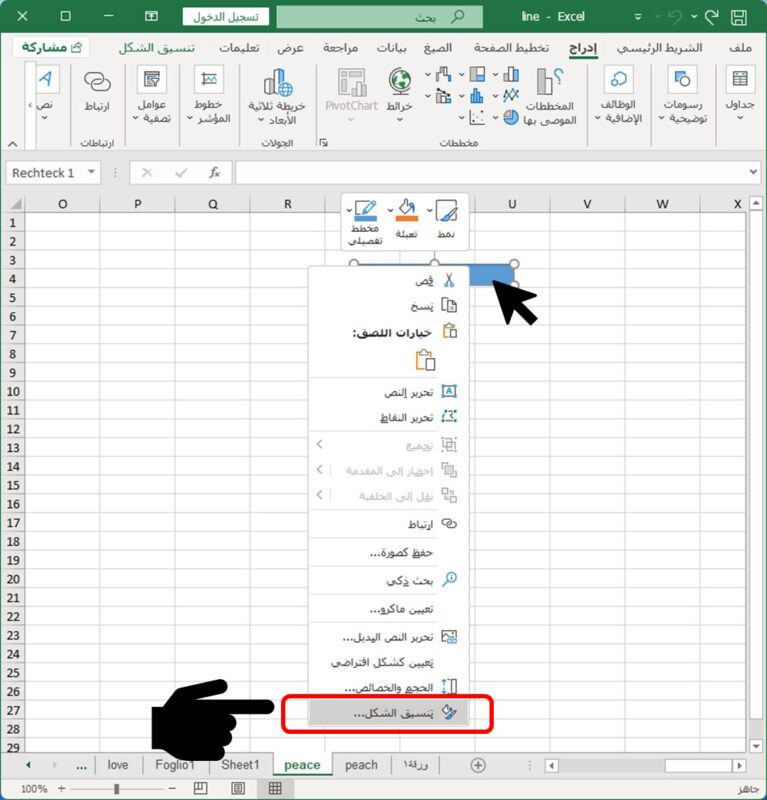
- اضبط [Transparency] إلى 70%-80% (ضبط حسب التفضيل)
- اضبط الخط على [No line]
الآن، لديك شكل يشبه علامة الخط.
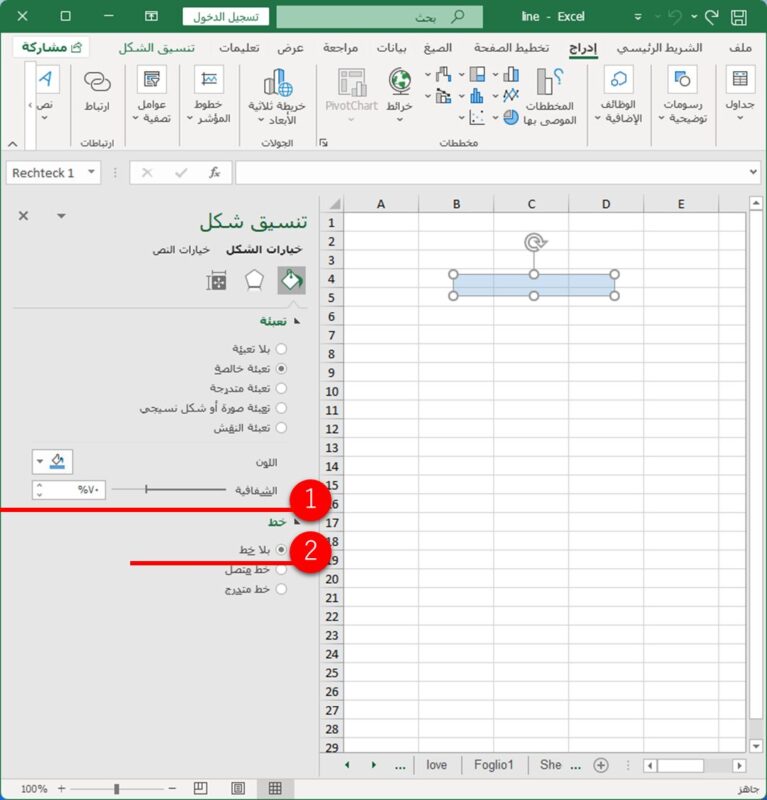
ضعه فوق النص وقد انتهيت. قم بضبط حجم الشكل ليناسب النص باستخدام الماوس.
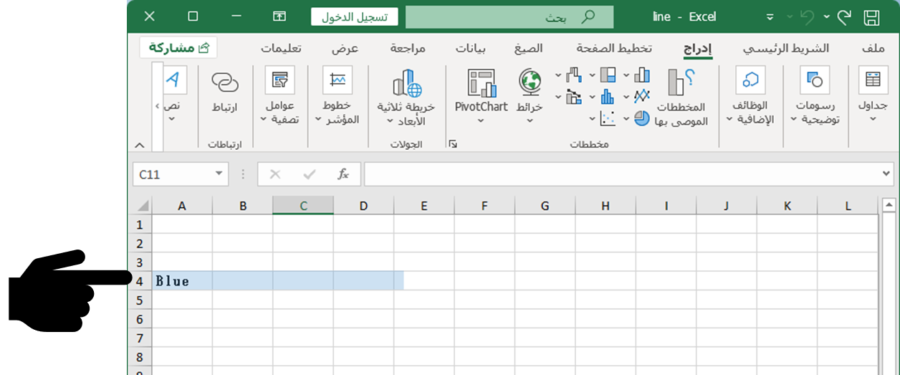
كيف كان الأمر؟ أعتقد أنك نجحت في إنشاء علامة خط جميلة. بمجرد إنشائها، يمكنك تكرارها وضبط طولها للاستخدام المتكرر.
عينة Excel
إذا وجدت عملية الإنشاء مملة، فلا تتردد في تحميل ملف Excel الذي يحتوي على علامات الخط التي تم تقديمها في هذا المقال. يتم توفير علامات الخط بثلاثة ألوان.


لا يمكن تحقيق خطوط مستقيمة برسم الأقلام الفلوريسنت
يمكن أن يؤدي استخدام ميزة رسم القلم الفلوريسنت إلى خطوط منحنية أو غير منتظمة بسبب كونها رسم يدوي. خاصةً عند رسم خطوط طويلة، أو عندما ترغب في الحفاظ على مظهر احترافي في العروض التقديمية أو الوثائق، يمكن أن يصبح هذا الاختلاف مشكلة.
خاتمة
في هذا المقال، قدمنا طريقة لرسم علامات الخط بأسلوب القلم الفلوريسنت في Excel. تتيح لك هذه التقنية تسليط الضوء على الأقسام المهمة، مما يجعلها أكثر وضوحًا. يتم أيضًا توفير ملف Excel عينة لراحتك، فلا تتردد في استخدامه. نأمل أن يكون هذا المقال مفيدًا في مهام Excel الخاصة بك. يرجى الاستمرار في المتابعة والمشاركة للحصول على مزيد من المعلومات القيمة.