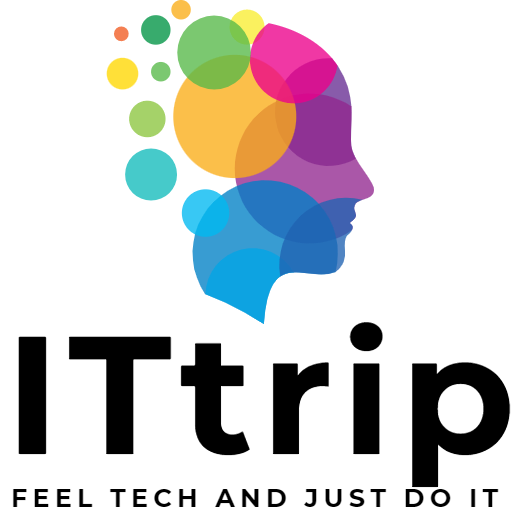في عصر الرقمنة، أصبحت البيانات جزءًا أساسيًا من حياتنا. وخاصة، إدارة الملفات مهمة لتعزيز كفاءة العمل واستخدام مساحة القرص بشكل صحيح. بالنسبة لمستخدمي ويندوز، قد يكون التحقق من الحجم الإجمالي للملفات في مجلد مهمة روتينية، ولكن العملية ليست دائمًا بديهية. بدلاً من استخدام واجهة رسومية، يمكن أن يسمح استخدام موجه الأوامر بحساب حجم الملفات بشكل أسرع وأكثر دقة. سيشرح هذا المقال، خطوة بخطوة، كيفية حساب الحجم الإجمالي للملفات في مجلد محدد باستخدام موجه الأوامر.
الأدوات والمتطلبات الأساسية
قبل المتابعة مع هذا الدليل، يرجى التأكد من توافر الأدوات والمتطلبات الأساسية التالية.
الأدوات
- كمبيوتر مع نظام تشغيل ويندوز
- موجه الأوامر (متوفر بشكل افتراضي في أنظمة ويندوز)
المتطلبات الأساسية
- الإلمام بالعمليات الأساسية لموجه الأوامر.
- الحقوق المناسبة للوصول إلى المجلد المستهدف.
- النسخ الاحتياطي للبيانات المهمة مسبقًا، حيث يمكن أن تؤثر بعض الأوامر على النظام.
نصائح وتحذيرات
- موجه الأوامر أداة قوية للغاية. لا تنفذ الأوامر المجهولة وفهم وظيفة الأمر قبل تنفيذه.
- قد يتطلب تنفيذ بعض الملفات أو المجلدات حقوق تنفيذ. إذا واجهت خطأ في الوصول، قم بتشغيل موجه الأوامر كمسؤول.
بعد التحقق من الأدوات والمتطلبات الأساسية أعلاه، سيقوم القسم التالي بمراجعة موجزة لأساسيات استخدام موجه الأوامر، ثم يتابع الخطوات الخاصة لحساب الحجم الإجمالي للملفات في مجلد.
أساسيات موجه الأوامر

موجه الأوامر هو واجهة نصية قوية متوفرة في نظام تشغيل ويندوز. هنا، سنشرح كيفية فتح موجه الأوامر ونناقش بعض الأوامر الأساسية. إتقان هذه الأساسيات سيسهل عملية حساب الحجم الإجمالي للملفات في مجلد.
إطلاق موجه الأوامر
- عبر قائمة ابدأ
- افتح قائمة ابدأ، اكتب ‘cmd’، واضغط على ‘موجه الأوامر’ الذي يظهر.
- عبر نافذة التشغيل
- اضغط على مفاتيح
Win + R، افتح نافذة ‘التشغيل’، اكتبcmd، واضغطEnter.
- اضغط على مفاتيح
- عبر PowerShell
- اضغط على مفاتيح
Win + X، اختر ‘Windows PowerShell (Admin)’ من القائمة، ثم اكتبcmdواضغطEnter.
- اضغط على مفاتيح
الأوامر الأساسية
- تغيير الدليل – أمر
cd- يستخدم هذا الأمر، المختصر لـ ‘تغيير الدليل’، لتغيير الدليل الحالي.
- مثال على الاستخدام:
cd C:\path\to\your\folder - يغير هذا الدليل إلى المسار المحدد.
- إدراج محتويات الدليل – أمر
dir- يعرض قائمة بالملفات والمجلدات الفرعية في الدليل الحالي.
- مثال على الاستخدام:
dir - إضافة خيار
/sيعرض الملفات والمجلدات في المجلد الحالي وجميع المجلدات الفرعية.
- نسخ الملفات بين الدلائل – أمر
copy- ينسخ ملفًا من مكان إلى آخر.
- مثال على الاستخدام:
copy C:\folder1\file1.txt C:\folder2\file1.txt - ينسخ هذا
file1.txtمنfolder1إلىfolder2.
- حذف الملفات أو المجلدات – أمر
del- يحذف الملفات أو المجلدات. يجب استخدام هذا الأمر بحذر.
- مثال على الاستخدام:
del C:\folder1\file1.txt - يحذف هذا الملف
file1.txtفي المسار المحدد.
فهم واستخدام هذه الأوامر الأساسية بشكل مناسب يمكن أن يسهل بكفاءة عملية حساب الحجم الإجمالي للملفات في مجلد. في القسم التالي، سنقدم كيفية استخدام هذه العمليات الأساسية لحساب حجم الملفات بشكل خاص في مجلد.
الخطوات لحساب الحجم الإجمالي للملفات في مجلد
لحساب الحجم الإجمالي للملفات في مجلد، فهم العمليات الأساسية لموجه الأوامر ثم استخدم الأوامر المحددة.
حساب الحجم الإجمالي للملفات
اتبع الخطوات أدناه لحساب حجم الملفات بكفاءة في المجلد المستهدف.
أولاً، انقل الدليل الحالي لموجه الأوامر إلى المجلد الذي تريد حسابه.
cd C:\path\to\your\folderهذا يغير هدف عملية موجه الأوامر إلى المجلد المحدد.
بعد ذلك، استخدم الأمر dir لعرض الملفات وأحجامها في المجلد.
dir /sالخيار /s يعرض الملفات بما في ذلك تلك الموجودة في المجلدات الفرعية. عند تنفيذ هذا الأمر، سيتم عرض قائمة الملفات مع أحجامها، ولكن الحجم الإجمالي لا يظهر مباشرة.
هنا، استخدم PowerShell لحساب الحجم الإجمالي للملفات في المجلد من المعلومات التي تم الحصول عليها في الخطوة 2.
powershell "ls -r | measure -s Length"هذا الأمر يقوم بالإجراءات التالية:
ls -r: يعرض جميع الملفات في الدليل الحالي والمجلدات الفرعية.measure -s Length: يجمع ‘الطول’ (الحجم) للملفات المعروضة.
عند تنفيذه، سيتم عرض الحجم الإجمالي مع التسمية ‘Sum’. هذا هو الحجم الإجمالي للملفات في المجلد المحدد.

سنشرح كيفية عرض الحجم الإجمالي بتنسيق أكثر وضوحًا، بوحدات الجيجابايت والميجابايت.
أمر العرض بوحدات الجيجابايت
powershell "ls -r | measure -s Length | % { '{0:N2} GB' -f ($_.Sum / 1GB) }"شرح هذا الأمر:
ls -r: يعرض الملفات بشكل متكرر.measure -s Length: يحسب الحجم الإجمالي للملفات المعروضة.| % { '{0:N2} GB' -f ($_.Sum / 1GB) }: يحول الحجم الإجمالي إلى جيجابايت ويعرضه حتى مكانين عشريين.

أمر العرض بوحدات الميجابايت
powershell "ls -r | measure -s Length | % { '{0:N2} MB' -f ($_.Sum / 1MB) }"شرح هذا الأمر:
ls -r: يعرض الملفات بشكل متكرر.measure -s Length: يحسب الحجم الإجمالي للملفات المعروضة.| % { '{0:N2} MB' -f ($_.Sum / 1MB) }: يحول الحجم الإجمالي إلى ميجابايت ويعرضه حتى مكانين عشريين.

باستخدام الأوامر المذكورة أعلاه، يمكنك بسهولة التحقق من الحجم الإجمالي للملفات في مجلد بوحدات الجيجابايت أو الميجابايت. يقوم {0:N2} بتنسيق الرقم، ويعني N2 عرض حتى مكانين عشريين. يمكنك تعديل هذا الجزء حسب الحاجة لضبط عدد المنازل العشرية المعروضة.
حساب حجم أنواع الملفات المحددة فقط
إذا كنت ترغب في حساب الحجم الإجمالي لأنواع معينة من الملفات (على سبيل المثال، ملفات .txt)، يمكنك تعديل الأمر كما يلي:
powershell "ls -r *.txt | measure -s Length"هذا الأمر يستهدف فقط ملفات .txt ويحسب مجموع أحجامها.

لفات باستخدام موجه الأوامر في ويندوز. في القسم التالي، سنناقش المشكلات الشائعة التي قد تواجهها في هذه العملية وحلولها.
استكشاف الأخطاء وإصلاحها

عند حساب الحجم الإجمالي للملفات في مجلد، قد تواجه بعض المشكلات الشائعة أو الأخطاء. هنا، نقدم نصائح لاستكشاف الأخطاء وإصلاحها لمعالجة هذه المشكلات.
خطأ في الوصول مرفوض
- المشكلة: تظهر رسالة تقول ‘الوصول مرفوض’.
- الحل: تشغيل موجه الأوامر كمسؤول. ابحث عن ‘cmd’ في قائمة البداية، انقر بزر الماوس الأيمن على موجه الأوامر المعروض، واختر ‘تشغيل كمسؤول’.
الأمر غير معترف به
- المشكلة: يتم رفض الأمر المدخل باعتباره ‘أمرًا غير معترف به’.
- الحل: التحقق من تهجئة الأمر. الأوامر حساسة جدًا للصياغة. حتى خطأ صغير في التهجئة أو مسافة غير صحيحة يمكن أن تمنع تنفيذ الأمر.
معالجة قوائم طويلة
- المشكلة: عند وجود عدد كبير من الملفات، لا يمكن عرضها جميعًا دفعة واحدة على شاشة موجه الأوامر.
- الحل: استخدم الأمر
| moreلعرض النتائج صفحة تلو الأخرى. مثال:dir /s | more
هذه بعض المشكلات الشائعة التي قد تواجهها أثناء حساب الحجم الإجمالي للملفات. في عملية استكشاف الأخطاء وإصلاحها، من المهم قراءة رسائل الخطأ بعناية وفهم ما تشير إليه.
الخاتمة
تناول هذا المقال كيفية حساب الحجم الإجمالي للملفات في مجلد باستخدام موجه الأوامر في ويندوز. بدءًا من الأوامر الأساسية، قدمنا معلومات شاملة، بما في ذلك كيفية حساب حجم أنواع معينة من الملفات وكيفية عرض النتائج بوحدات الجيجابايت أو الميجابايت. هذه العملية مفيدة جدًا لإدارة البيانات وتحسين التخزين.
في قسم استكشاف الأخطاء وإصلاحها، قدمنا حلولًا للمشكلات الشائعة. سيساعدك هذا على التغلب على العقبات المحتملة أثناء العملية والمضي قدمًا بسلاسة في عملك.
موجه الأوامر هو أداة قوية جدًا، والتقنيات المقدمة في هذا المقال تشكل أساسًا لجعل المهام اليومية أكثر كفاءة. استخدم هذه المعرفة لرفع مهارات إدارة البيانات لديك إلى المستوى التالي.