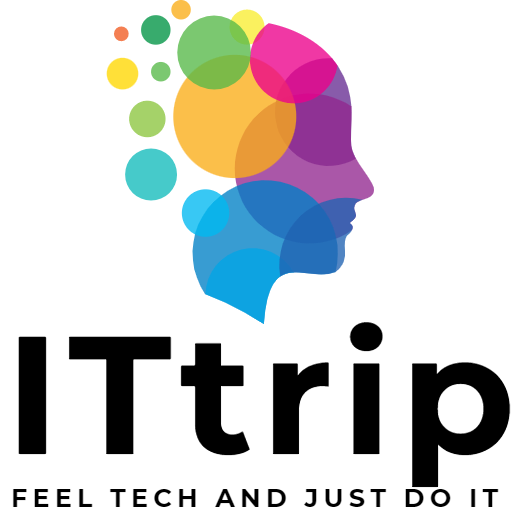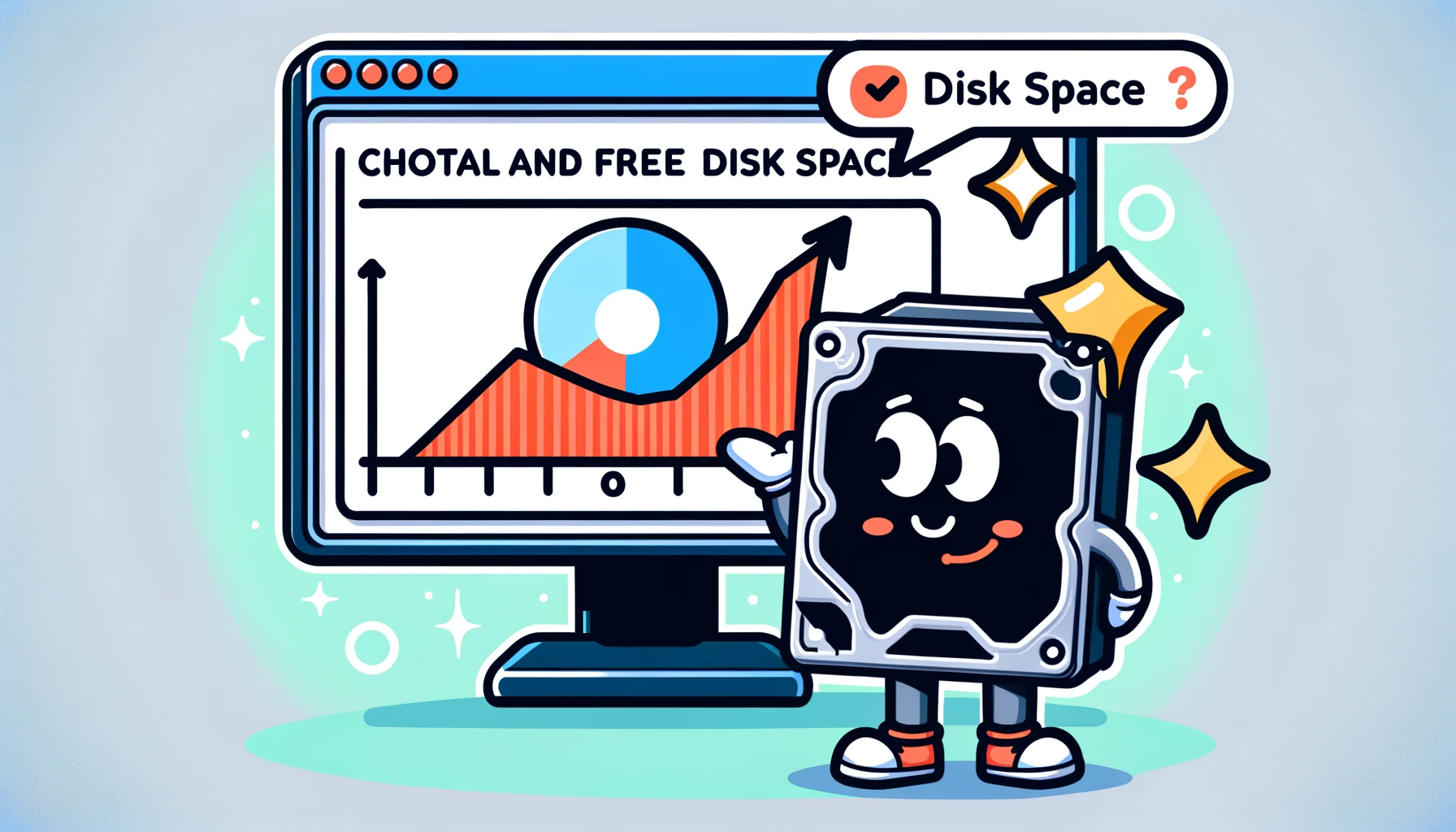موجه الأوامر في Windows أداة مفيدة للغاية للتحقق من السعة الإجمالية والمتاحة للقرص. إذ يسمح بسرعة استرجاع المعلومات دون الحاجة إلى واجهة مستخدم رسومية، مما يجعله مهارة أساسية لمديري الأنظمة والمستخدمين المتقدمين. يوفر هذا المقال دليلًا خطوة بخطوة حول كيفية استخدام موجه الأوامر في Windows للتحقق من إجمالي المساحة والمساحة الحرة للقرص، بالإضافة إلى شرح الآليات وراء هذه الأوامر والأوامر المتقدمة للحصول على معلومات القرص بالتفصيل.
طريقة التحقق من معلومات القرص الأساسية
لنبدأ بالنظر في كيفية التحقق من المعلومات الأساسية للقرص باستخدام موجه الأوامر.
تشغيل موجه الأوامر
موجه الأوامر هو تطبيق مضمن في Windows بشكل افتراضي ويُستخدم لعمليات النظام المختلفة واستكشاف الأخطاء وإصلاحها. اتبع الخطوات التالية لتشغيل موجه الأوامر.
- افتح قائمة البداية
- اكتب ‘cmd’ وابحث
- انقر على ‘موجه الأوامر’ الذي يظهر لتشغيله

بديلًا، يمكنك تشغيله بالضغط على مفتاح Windows + R، فتح نافذة ‘تشغيل’، كتابة ‘cmd’، والنقر على موافق.
استخدام أمر ‘wmic’
‘wmic’ (واجهة إدارة Windows من خلال الأوامر) هو أمر قوي لعرض أو تعديل معلومات حول نظام Windows والأجهزة. للتحقق من سعة القرص، اتبع الخطوات التالية.
- شغل موجه الأوامر
- اكتب ونفذ الأمر التالي:
wmic logicaldisk get size,freespace,caption- ستظهر النتائج حرف القرص، السعة الإجمالية (Size)، والمساحة الحرة (FreeSpace) للأقراص المتصلة.
يعرض هذا الأمر المعلومات لجميع الأقراص المتصلة بالنظام. caption يشير إلى حرف القرص (مثل C:)، size إلى السعة الإجمالية، وfreespace إلى المساحة المتاحة.

في القسم التالي، سنناقش الأوامر المتقدمة للحصول على معلومات تفصيلية عن القرص.
الأوامر المتقدمة للحصول على معلومات تفصيلية عن القرص
بعد إتقان طرق التحقق من معلومات القرص الأساسية، دعونا نتعلم عن الأوامر المتقدمة للحصول على معلومات أكثر تفصيلًا عن القرص.
استخدام أمر ‘fsutil’
‘fsutil’ هو أمر لعرض معلومات متقدمة عن نظام الملفات أو تنفيذ عمليات محددة. إنه مفيد بشكل خاص عندما تريد معرفة الكمية الدقيقة للمساحة الحرة.
- شغل موجه الأوامر.
- اكتب ونفذ الأمر التالي:
fsutil volume diskfree C:هنا، C: هو حرف القرص الذي ترغب في التحقق منه. قم بتغييره حسب الحاجة.
- ستظهر النتائج المساحة الحرة الإجمالية، المساحة الحرة المتاحة، والمساحة الإجمالية للقرص المحدد.
أمر ‘fsutil’ مفيد أيضًا لتشخيص حالة الملفات والأقراص والحصول على معلومات مفصلة عن نظام الملفات NTFS.

استخدام أمر ‘diskpart’
‘diskpart’ هو أمر لعمليات متقدمة وعرض المعلومات بخصوص الأقراص. يُستخدم بشكل خاص لإدارة التقسيمات، ولكن يمكن أيضًا استخدامه للتحقق من حالة القرص.
- شغل موجه الأوامر بامتيازات المسؤول.
- اكتب ونفذ الأمر التالي لتشغيل ‘diskpart’:
diskpart- بمجرد تشغيل ‘diskpart’، اكتب ونفذ الأمر التالي:
list disk- ستظهر النتائج قائمة وحالة جميع الأقراص المتصلة بالنظام.

‘diskpart’ أمر قوي جدًا ولكن كن حذرًا حيث يمكن أن تؤدي العمليات غير الصحيحة إلى فقدان البيانات. استخدمه بحذر.
في الأقسام التالية، سنشرح كيفية تفسير ناتج هذه الأوامر والحصول على معلومات متقدمة عن القرص.
طرق عملية لصيانة واستكشاف الأخطاء وإصلاحها في القرص
صيانة صحة القرص وتحسين أداء النظام تتطلب صيانة منتظمة واستكشاف فعال للأخطاء وإصلاحها. هنا، نقدم طرق عملية لصيانة القرص واستكشاف الأخطاء وإصلاحها باستخدام موجه الأوامر في Windows.
تنظيف القرص
تنظيف القرص هو مهمة صيانة أساسية تتضمن حذف الملفات غير الضرورية لتحرير مساحة القرص. يمكنك بدء تنظيف القرص بتشغيل أداة ‘cleanmgr’ من موجه الأوامر.
- افتح موجه الأوامر.
- اكتب ونفذ الأمر التالي:
cleanmgr- سيتم فتح أداة تنظيف القرص، مما يتيح لك تحديد أنواع الملفات التي تريد حذفها.

إلغاء التجزئة
تؤدي تجزئة القرص إلى تشتت أجزاء الملفات في جميع أنحاء القرص، مما يتسبب في أوقات وصول أبطأ. تعيد عملية إلغاء التجزئة تنظيم هذه الأجزاء لتحسين كفاءة قراءة/كتابة القرص.
- افتح موجه الأوامر.
- اكتب ونفذ الأمر التالي:
defrag C: /Oهنا، ‘C:’ هو القرص الذي ترغب في إلغاء تجزئته. الخيار ‘/O’ يؤدي إلى الأمثل وإلغاء التجزئة.

استخدام مدقق ملفات النظام
مدقق ملفات النظام (SFC) هو أداة تقوم بفحص وإصلاح ملفات نظام Windows التالفة. إنها مفيدة عندما تحدث أعطال في النظام أو أخطاء.
- افتح موجه الأوامر بامتيازات المسؤول.
- اكتب ونفذ الأمر التالي:
sfc /scannow- سيقوم SFC بفحص ملفات النظام وإصلاح أي مشكلات إذا تم العثور عليها.

باستخدام هذه الأوامر والأدوات، يمكنك تنفيذ صيانة فعالة للقرص واستكشاف الأخطاء وإصلاحها في Windows. تلعب الصيانة المنتظمة دورًا حاسمًا في الحفاظ على استقرار النظام وأدائه. علاوة على ذلك، في حالة حدوث مشكلات، يمكن أن تساعدك هذه الإجراءات في العثور على الحلول بسرعة.
أفضل الممارسات لصيانة القرص واستكشاف الأخطاء وإصلاحها
صيانة القرص واستكشاف الأخطاء وإصلاحها باستخدام موجه الأوامر في Windows هي إجراءات حيوية للحفاظ على صحة وأداء نظامك. سنصف في هذا القسم أفضل الممارسات لتنفيذ هذه العمليات بفعالية.
المراقبة المنتظمة للقرص
نظرًا لأن مشكلات مساحة القرص والأداء غالبًا ما تتطور تدريجيًا، فمن المهم مراقبة حالة نظامك بانتظام. استخدم الأدوات والأوامر التالية للمراقبة الدورية.
- استخدم ‘مخطط المهام’ لتعيين أوامر محددة (مثل ‘chkdsk’ أو ‘defrag’) لتشغيلها بانتظام.
- استخدم ‘مراقب الأداء’ لتتبع المقاييس الأدائية الهامة مثل سرعات القراءة/الكتابة للقرص وطول قائمة الانتظار.
تنفيذ النسخ الاحتياطي
النسخ الاحتياطي المنتظم أمر ضروري لحماية نظامك وبياناتك. في حالة فقدان البيانات أو تعطل النظام، يسمح الاحتفاظ بالنسخ الاحتياطية بالاسترداد السريع.
- استخدم ميزة ‘النسخ الاحتياطي والاستعادة’ في Windows للنسخ الاحتياطي بانتظام لحالة النظام والملفات المهمة.
- احتفظ بنسخ احتياطية في مواقع مختلفة باستخدام خدمات التخزين السحابي أو الأقراص الخارجية لتعزيز سلامة البيانات بشكل أكبر.
تحسين الموارد
انتبه إلى استخدام موارد النظام وأوقف التطبيقات أو الخدمات غير الضرورية لزيادة توافر مساحة القرص وتحسين الأداء.
- استخدم ‘مدير المهام’ لتحديد وإنهاء العمليات التي تستهلك موارد النظام الكبيرة إذا لزم الأمر.
- نظم برامج بدء التشغيل لمنع تشغيل التطبيقات غير الضرورية عند بدء تشغيل النظام.
من خلال تنفيذ هذه أفضل الممارسات، يمكنك تنفيذ صيانة القرص واستكشاف الأخطاء وإصلاحها في Windows بفعالية، مما يحافظ على استقرار النظام وأدائه على المدى الطويل. تلعب المراقبة والصيانة المنتظمة دورًا في منع المشاكل غير المتوقعة وتوفر أساسًا متينًا لاستخدام آمن وفعال للنظام.
إدارة القرص المتقدمة وتحسين الأداء
إلى جانب صيانة القرص الأساسية واستكشاف الأخطاء وإصلاحها، تعد تقنيات إدارة القرص المتقدمة وتحسين الأداء باستخدام موجه الأوامر في Windows مهمة أيضًا. يمكن لهذه التقنيات تعظيم كفاءة النظام وإدارة سعة القرص بحكمة.
إدارة التقسيمات
إدارة التقسيمات بشكل صحيح يمكن أن تحسن تنظيم البيانات وسرعة الوصول. الأوامر التالية مفيدة لإنشاء، حذف، تغيير حجم التقسيمات والمزيد.
- أمر ‘diskpart’:
يسمح هذا الأمر بإدارة التقسيمات والتحقق من حالة الأقراص. يتيح إجراء عمليات مختلفة مثل إنشاء تقسيمات جديدة، حذف أو تغيير حجم التقسيمات القائمة، والمزيد.
إنشاء واستعادة صور النظام
إنشاء صورة للنظام يسمح بنسخة احتياطية كاملة للنظام بأكمله، مما يتيح الاستعادة السريعة في حالات الطوارئ. هذا فعال بشكل خاص قبل التحديثات الرئيسية أو التغييرات الواسعة في النظام.
- أمر ‘wbadmin’:
استخدم هذا الأمر لإنشاء نسخة احتياطية كاملة للنظام بأكمله (صورة النظام). كما يسمح لك بإعادة النظام إلى نقطة محددة في الزمن إذا لزم الأمر.
تحسين الأداء
لتعزيز أداء النظام، من المهم ضبط الإعدادات المتعلقة بالقرص.
- أمر ‘fsutil’:
استخدم هذا الأمر لضبط سلوك نظام الملفات NTFS أو تعيين/تغيير علامات نظام الملفات. على سبيل المثال، يمكنك ضبط الإعدادات لمنع تجزئة نظام الملفات أو تحسين أداء الوصول إلى الملفات.
من خلال استخدام هذه التقنيات المتقدمة في إدارة القرص وتحسين الأداء بشكل مناسب، يمكنك تعزيز استقرار وكفاءة النظام بشكل أكبر. ومع ذلك، تأتي هذه العمليات المتقدمة مع مخاطر، لذلك من المهم النسخ الاحتياطي للبيانات الحيوية مسبقًا. بالإضافة إلى ذلك، يُنصح بالرجوع إلى التوثيق الرسمي أو الأدلة للإجراءات التفصيلية والخيارات قبل المتابعة.
خلاصة ونصائح لإدارة القرص في المستقبل
تناول هذا المقال مجموعة واسعة من الموضوعات من التحقق من السعة الإجمالية والمتاحة للقرص باستخدام موجه الأوامر في Windows إلى إدارة القرص المتقدمة وتحسين الأداء. هنا، نلخص المحتوى ونقدم نصائح نهائية لإدارة القرص الفعالة.
ملخص
- موجه الأوامر هو أداة قوية للتحقق بسرعة من سعة وحالة القرص.
- الأوامر الأساسية (‘wmic’، ‘fsutil’، ‘diskpart’) تتيح لك التحقق من السعة الإجمالية، المساحة الحرة، وحالة الأقراص.
- الأوامر المتقدمة تمكن من مراقبة صحة القرص، تحسين الأداء، وضمان سلامة البيانات.
- الصيانة المنتظمة، النسخ الاحتياطي، تحسين الموارد، وتقنيات إدارة القرص المتقدمة هي المفتاح للحفاظ على استقرار النظام وأدائه على المدى الطويل.
نصائح لإدارة القرص في المستقبل
- راقب وصان النظام بانتظام لمعالجة المشكلات بينما لا تزال قابلة للإدارة.
- النسخ الاحتياطي هو خط الدفاع الأخير لحماية البيانات. قم بأداء النسخ الاحتياطي بانتظام واحتفظ بها في مواقع متعددة.
- قبل استخدام أوامر أو أدوات جديدة، تأكد من فهم وظائفها ومخاطرها، واطلب المشورة الخبيرة إذا لزم الأمر.
- واصل مراقبة الأداء لضمان التشغيل الأمثل للنظام. ضع في اعتبارك تحسين الأداء أو الترقيات الأجهزة حسب الحاجة.
إدارة القرص الفعالة ضرورية للحفاظ على أداء النظام وموثوقيته. من خلال استخدام الأدوات والتقنيات المقدمة بشكل صحيح، يمكنك منع المشكلات المحتملة، تعزيز أمان البيانات، وتحسين كفاءة العمل. تصرف بحذر دائمًا وحافظ على صحة نظامك للاستفادة الكاملة من التقدم في التكنولوجيا.