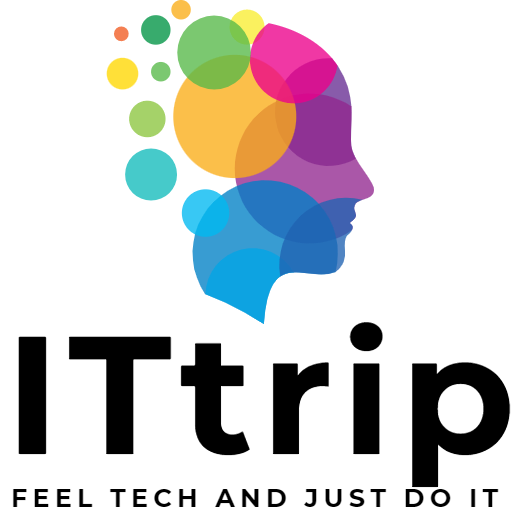نافذة الأوامر هي أداة قوية لمستخدمي ويندوز، لكن قلة مفاجئة قد تستفيد بالكامل من قدراتها. خاصة، ضغط وفك ضغط الملفات هو ضرورة متكررة في المهام اليومية. هذه المقالة تشرح كيفية فك ضغط الملفات بسرعة باستخدام نافذة أوامر ويندوز، بطريقة سهلة الفهم للمبتدئين. نغطي كل شيء من العمليات الأساسية لنافذة الأوامر إلى إجراءات فك الضغط المحددة واستكشاف الأخطاء وإصلاحها، موفرين نظرة عامة شاملة. بالإضافة إلى ذلك، نقدم اختصارات مفيدة لتبسيط سير العمل، لذا تأكد من القراءة حتى النهاية.
مقدمة في العمليات الأساسية في نافذة أوامر ويندوز

نافذة الأوامر هي واجهة قائمة على النص لأداء عمليات مختلفة على أنظمة ويندوز. على عكس واجهة المستخدم الرسومية (GUI)، تتضمن نافذة الأوامر التفاعل مع النظام عن طريق إدخال أوامر بتنسيق نصي. تُستخدم هذه الأداة لمجموعة واسعة من الأغراض، بما في ذلك إدارة النظام، وعمليات الملفات، وتنفيذ البرامج.
لفتح نافذة الأوامر، اكتب ‘cmd’ في مربع البحث في قائمة البدء واختر ‘نافذة الأوامر’. بديلاً عن ذلك، يمكنك الضغط على مفتاح ويندوز + R، اكتب ‘cmd’ في مربع الحوار ‘تشغيل’، ثم اضغط Enter.

تتضمن الأوامر الأساسية، لكن ليس حصراً:
dir: يعرض محتويات الدليل الحالي.cd: يغير الدليل الحالي.copy: ينسخ الملفات.del: يحذف الملفات.
ما هي الملفات المضغوطة؟
الملفات المضغوطة هي ملفات تم تصغير حجمها لتقليل الحجم، تحتوي على ملف أو أكثر أو مجلدات. يُستخدم الضغط بشكل شائع لتخزين البيانات بكفاءة أو لتسريع نقل الملفات عبر الإنترنت. يمكن إعادة الملفات المضغوطة إلى ملفاتها الأصلية أو مجلداتها عن طريق فك ضغطها (أو استخراجها).
في ويندوز، يعد تنسيق الملف المضغوط الأكثر شيوعًا هو .zip، ولكن هناك تنسيقات أخرى مثل .rar و .tar.gz. يتم إنشاء هذه الملفات وفك ضغطها باستخدام برمجيات متخصصة، لكن ويندوز لديه وظائف أساسية مدمجة للتعامل مع ملفات .zip.
باستخدام نافذة الأوامر، يمكنك التعامل مع هذه الملفات المضغوطة دون واجهة مستخدم رسومية.
وصف الأوامر لفك ضغط الملفات المضغوطة

في نافذة أوامر ويندوز، لا يمكنك فك ضغط ملفات .zip مباشرة باستخدام الميزات القياسية، لكن يمكنك فك ضغط الملفات المضغوطة باستخدام PowerShell أو تشغيل برامج خارجية (مثل 7-Zip) من سطر الأوامر. هنا، نقدم طرق باستخدام PowerShell و7-Zip.
فك ضغط ملفات .zip باستخدام PowerShell
يتضمن PowerShell cmdlet (Expand-Archive) لفك ضغط ملفات .zip. أدناه مثال على استخدامه.
- افتح نافذة الأوامر، اكتب
powershell، واضغط Enter للتبديل إلى وضع PowerShell. - استخدم الأمر التالي لفك ضغط ملف .zip.
Expand-Archive -LiteralPath "C:\Path\To\Your\File.zip" -DestinationPath "C:\Path\To\Extract"هنا، حدد مسار ملف .zip الذي تريد فك ضغطه لـ -LiteralPath، ومسار الدليل حيث تريد وضع الملفات المفكوكة لـ -DestinationPath.
فك ضغط الملفات باستخدام 7-Zip
يدعم 7-Zip العديد من تنسيقات الملفات المضغوطة ويمكن تشغيله من سطر الأوامر. أدناه كيفية استخدام 7-Zip لفك ضغط الملفات.
- إذا لم تكن قد قمت بتثبيت 7-Zip، قم بتحميله وتثبيته من الموقع الرسمي.
- افتح نافذة الأوامر واستخدم الأمر التالي لفك ضغط الملفات.
"C:\Program Files\7-Zip\7z.exe" x "C:\Path\To\Your\File.zip" -o"C:\Path\To\Extract"هنا، x هو الخيار لفك ضغط الملفات، و -o هو الخيار لتحديد مسار الدليل حيث سيتم وضع الملفات المفكوكة. قم بضبط المسارات وفقًا لبيئتك.
دليل خطوة بخطوة كمثال عملي

هنا، سنصف خطوة بخطوة كيفية فك ضغط ملف .zip باستخدام نافذة أوامر ويندوز و7-Zip بالفعل. في هذا المثال، سنوضح كيفية فك ضغط ملف يُسمى example.zip إلى C:\Example\Extracted.
الخطوة 1: تثبيت 7-Zip
إذا لم تكن قد قمت بتثبيت 7-Zip بعد، قم بتحميل البرنامج وتثبيته من الموقع الرسمي لـ7-Zip.
الخطوة 2: فتح نافذة الأوامر
افتح نافذة الأوامر بالبحث عن ‘نافذة الأوامر’ في قائمة البدء أو بالضغط على مفتاح ويندوز + R، اكتب ‘cmd’ في مربع الحوار ‘تشغيل’، ثم اضغط Enter.
الخطوة 3: تنفيذ أمر فك الضغط
أدخل الأمر التالي في نافذة الأوامر لفك ضغط ملف example.zip إلى C:\Example\Extracted.
"C:\Program Files\7-Zip\7z.exe" x "C:\Path\To\example.zip" -o"C:\Example\Extracted"هذا الأمر سيفك ضغط example.zip إلى الدليل المحدد. الدليل بعد الخيار -o هو المكان الذي سيتم وضع الملفات المفكوكة فيه. لا تحتاج إلى إنشاء هذا الدليل مسبقًا؛ سيقوم 7-Zip بإنشائه إذا لزم الأمر.
الخطوة 4: تأكيد فك الضغط
إذا نجح الأمر، يجب أن يتم توسيع محتويات example.zip في دليل C:\Example\Extracted. افتح المستكشف وتحقق مما إذا كانت الملفات المفكوكة موجودة بشكل صحيح.
المشاكل الشائعة وحلولها

هناك بعض المشاكل الشائعة التي قد تنشأ عند فك ضغط الملفات باستخدام نافذة الأوامر. أدناه بعض من هذه المشاكل وحلولها.
مشكلة 1: الأمر غير موجود
السبب: قد لا يكون 7-Zip مثبتًا أو قد يكون المسار غير صحيح.
الحل: تأكد من تثبيت 7-Zip بشكل صحيح وأن المسار في الأمر صحيح.
مشكلة 2: عدم القدرة على الوصول إلى الدليل الوجهة
السبب: قد لا يوجد الدليل أو قد لا تكون لديك أذونات وصول كافية.
الحل: تأكد من وجود الدليل وتحقق من أذونات الوصول، وإنشاء الدليل إذا لزم الأمر.
مشكلة 3: الملف المضغوط تالف أو غير قابل للقراءة
السبب: قد يكون التحميل غير كامل للملف أو قد يكون الملف تالفًا.
الحل: قم بإعادة تحميل الملف المضغوط أو احصل على الملف من مصدر موثوق آخر.
الخاتمة وتقديم اختصارات مفيدة
في هذه المقالة، ناقشنا كيفية فك ضغط الملفات المضغوطة باستخدام نافذة أوامر ويندوز. تتيح لك أدوات مثل PowerShell و7-Zip فك ضغط الملفات بسهولة من سطر الأوامر. لتسهيل العملية، يمكن أيضًا استخدام الاختصارات والنصائح التالية:
- استخدم ‘Ctrl + C’ في نافذة الأوامر لإلغاء أمر جاري.
- استخدم مفتاح ‘Tab’ لإكمال تلقائي أسماء الملفات أو الدلائل.
- استخدم
|(الأنبوب) لتمرير إخراج أمر كمدخل إلى أمر آخر (مثلdir | more).
إتقان أساسيات نافذة الأوامر يمكن أن يجعل العمليات على أنظمة ويندوز أكثر كفاءة وقوة. استخدم هذه الأوامر والاختصارات لأتمتة مهامك اليومية وتبسيط إدارة النظام.